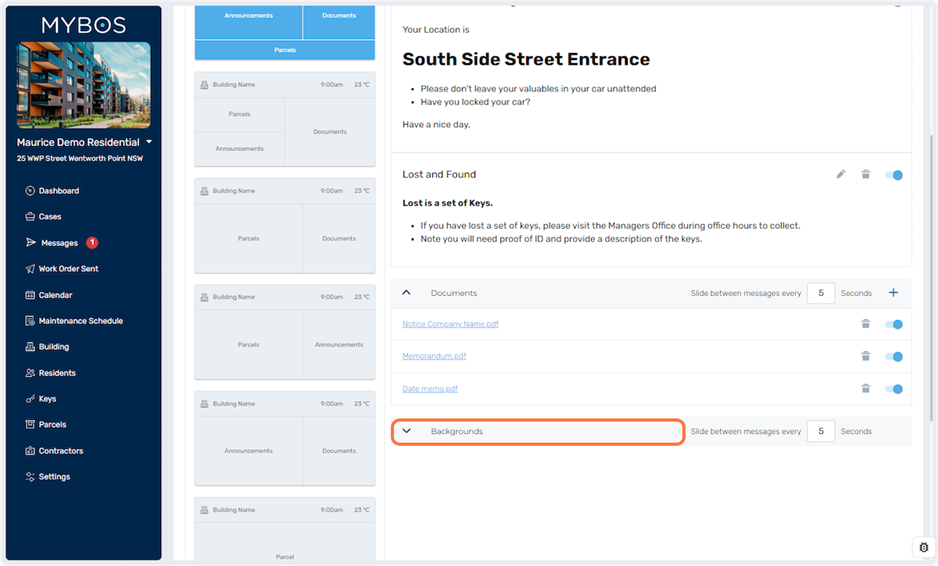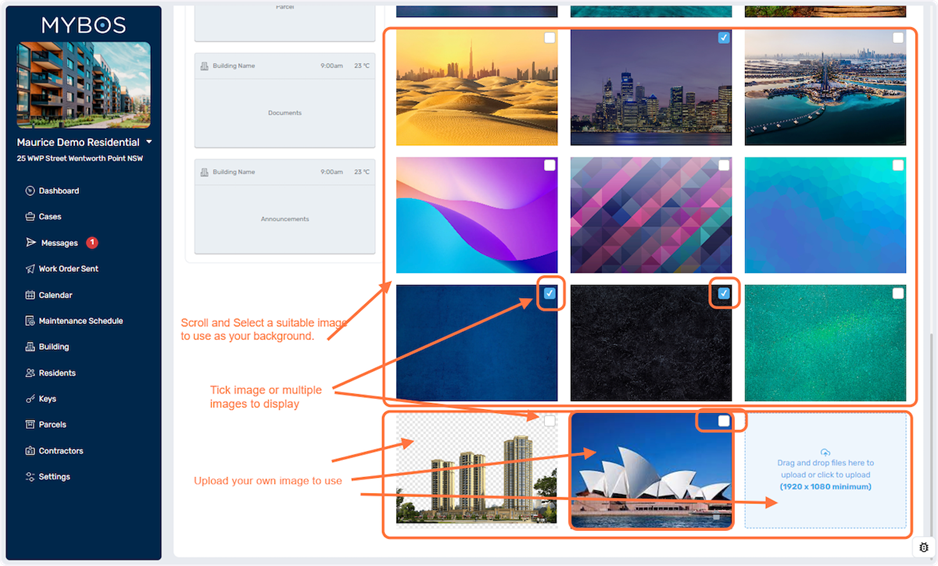Media Screen
The Lobby Screen feature has been revamped and is now known
as Media Screen.
Media screen or Lobby Screens are typically an electronic
version of a notice board.
This update introduces several new functionalities to
enhance your experience.
Here are the key additions:
- Multiple Media Screens: You now have the
ability to create multiple media screens within the system. Each screen can be
configured to display different content, providing versatility in showcasing
various information or media elements to your audience.
- Landscape and Portrait Orientation: The
redesigned Media Screens feature now supports both landscape and portrait
orientations. This flexibility allows you to choose the most suitable display
format based on your content and presentation preferences.
- Customisable Background Images: You have
the option to select new background images for your media screens. This feature
enables you to personalise the aesthetics of each screen, aligning them with
your branding or desired visual theme.
- Media Screen dashboard displays the status of
each screen, whether it is online or offline. This feature provides you
with real-time visibility into the connectivity of your media screens. By
easily identifying which screens are online or offline, you can promptly
address any connectivity issues and ensure seamless content delivery.
- The preview option: Provides you with a
simulated representation of how your content will appear on the Media Screens.
This includes the layout, images, text, or any other media elements that you
have included. By reviewing the preview, you can verify the positioning,
formatting, and overall visual presentation.
Media Screen Dashboard.
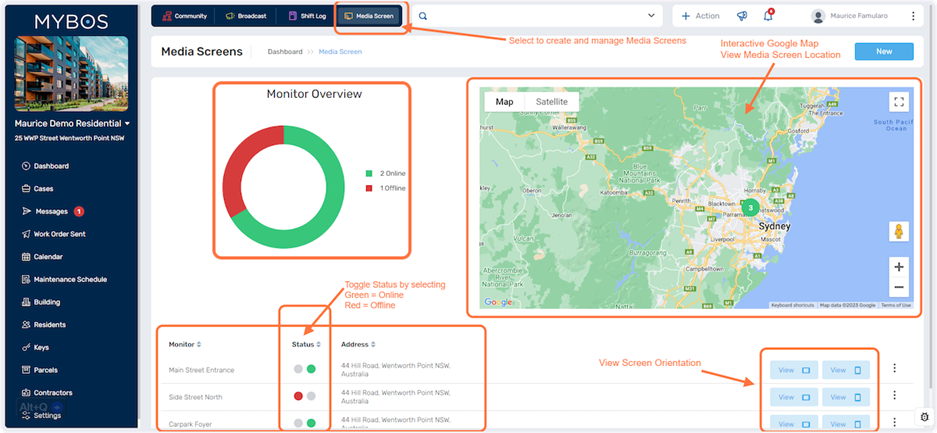
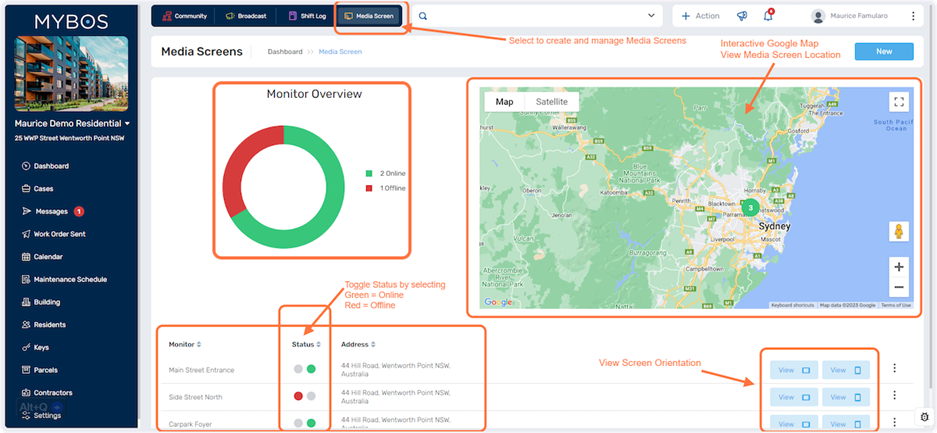
Get Started by creating a New Media Screen
- Select New
- Complete the information, Monitor
Name and Enter a location Address
- Save your information
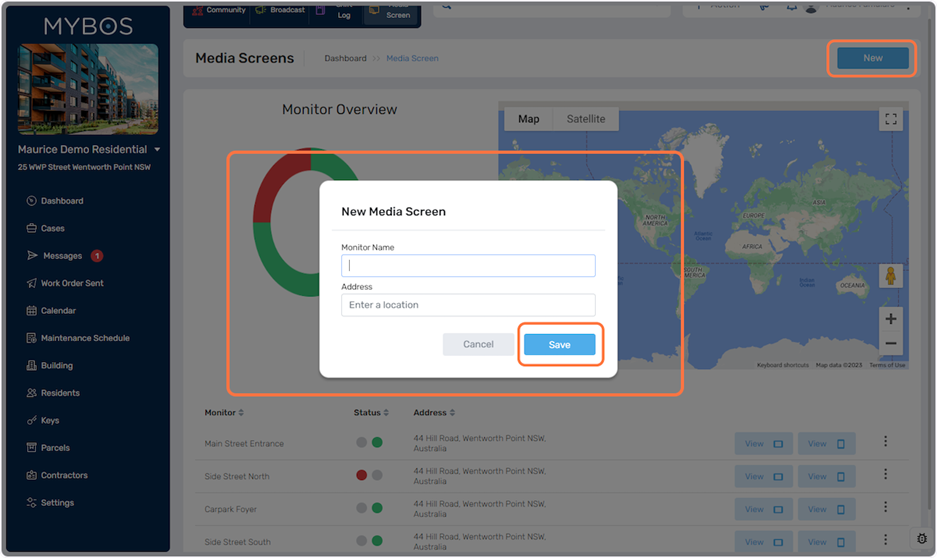
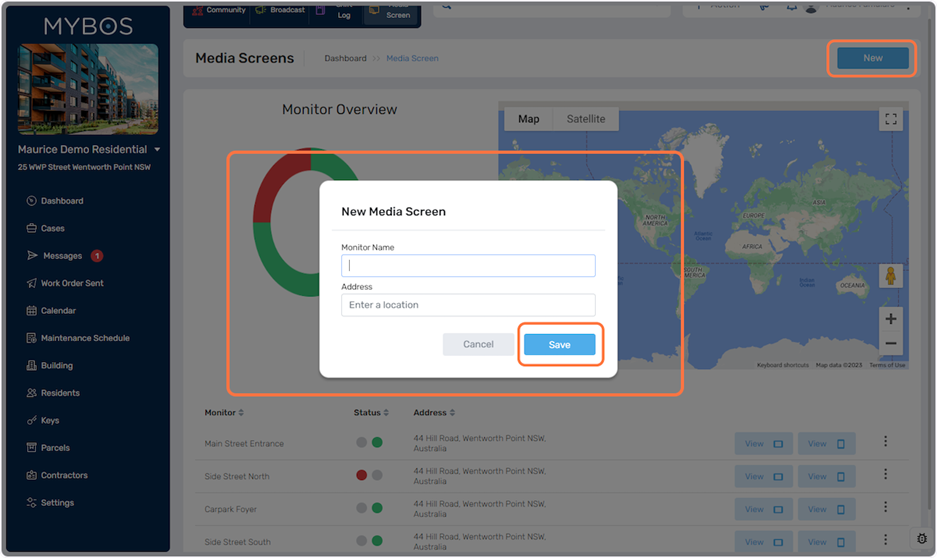
Setup and Configure your Media Screen
- From the Monitor Overview Screen, select
the screen you would like to setup
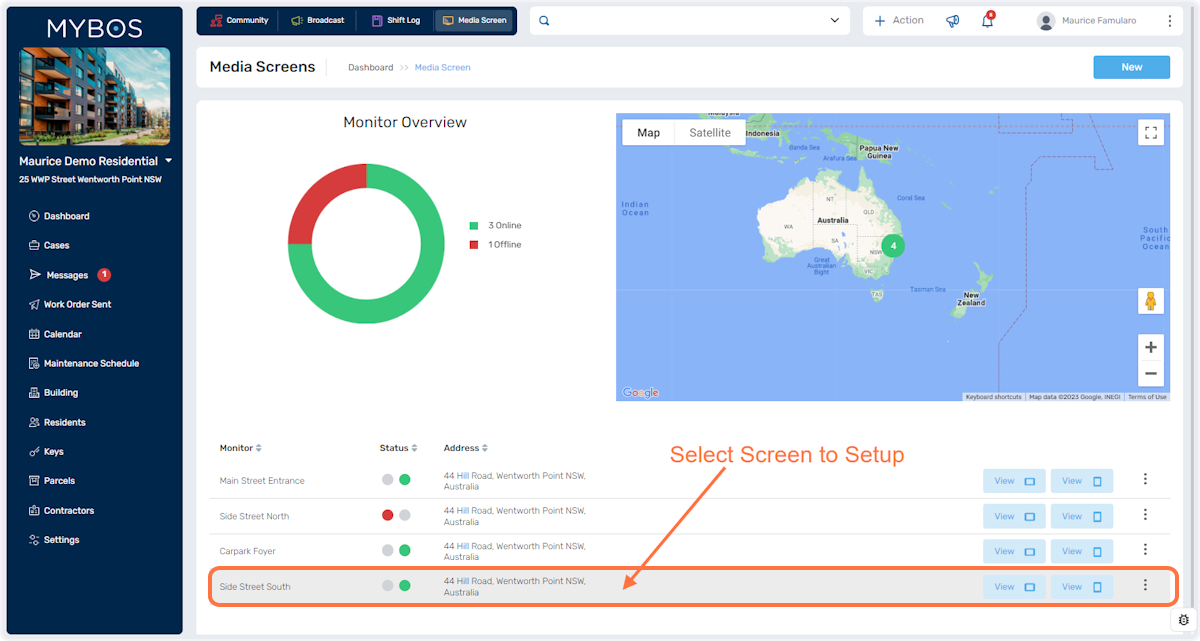
- Select a suitable template
- Select whether the screen is Landscape or Portrait
Add any of the following to be displayed on your screen:
- Announcements, Documents, and Backgrounds
- Manage the display timing in Seconds. An example of this is if you are displaying multiple
announcements, Documents and backgrounds.
- Input the URL directly into your smart TV Browser. Note: each media screen will have a different URL
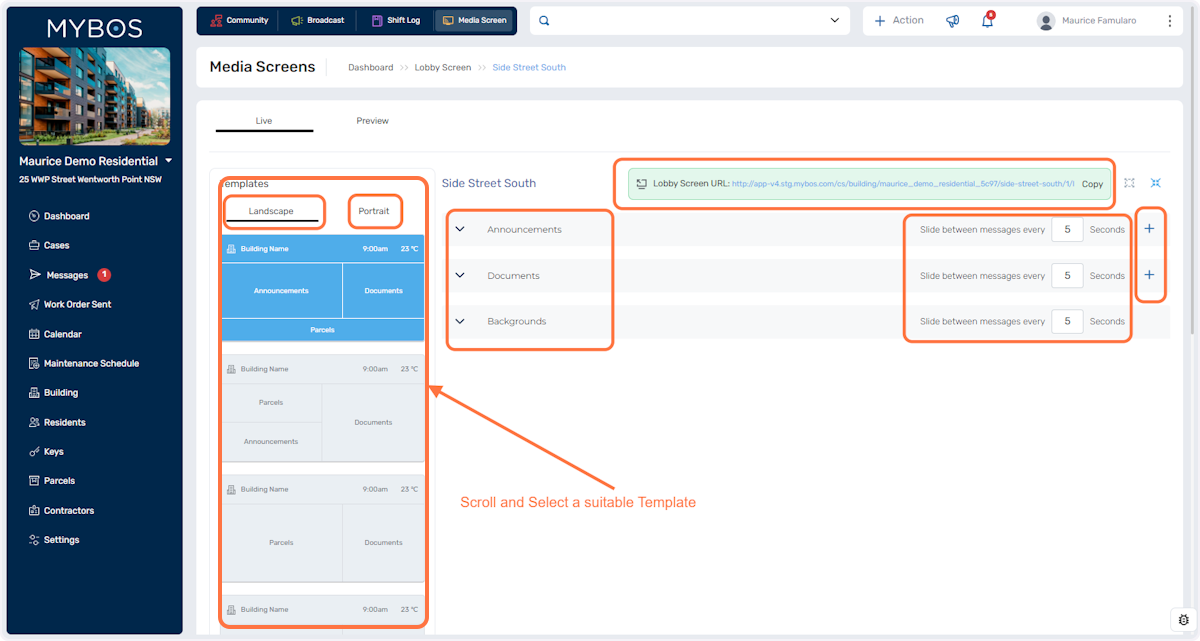
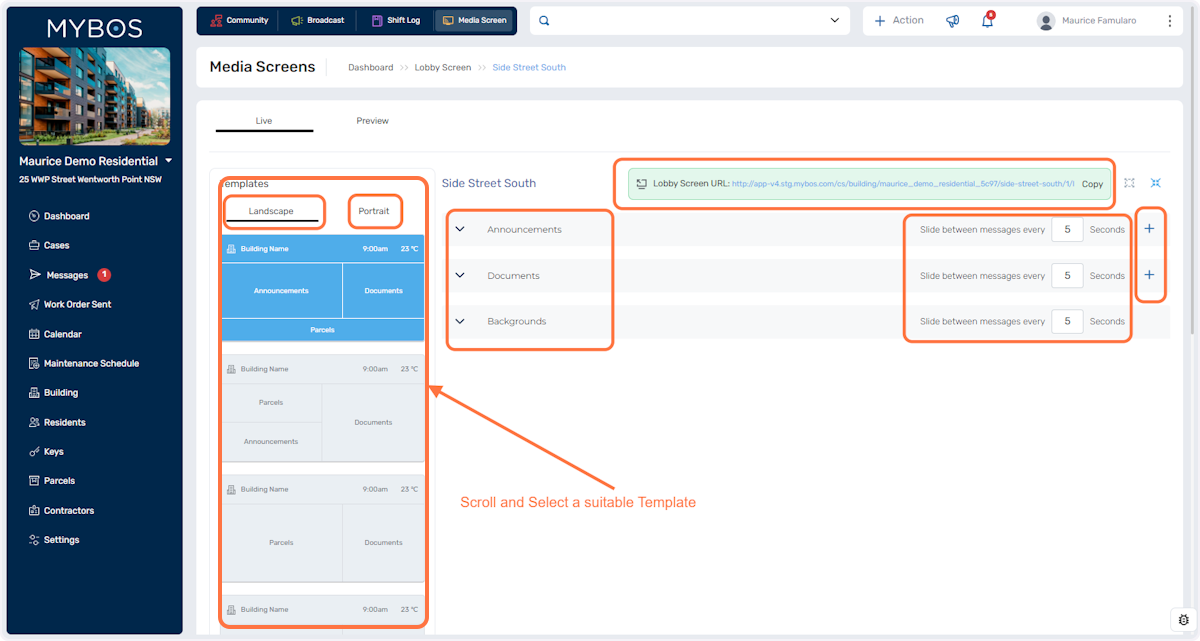
Add Announcements:
- Select the “+” sign
- Type your announcement Title
- Type your announcement
- Format your text
- Save
- Repeat as many times as required
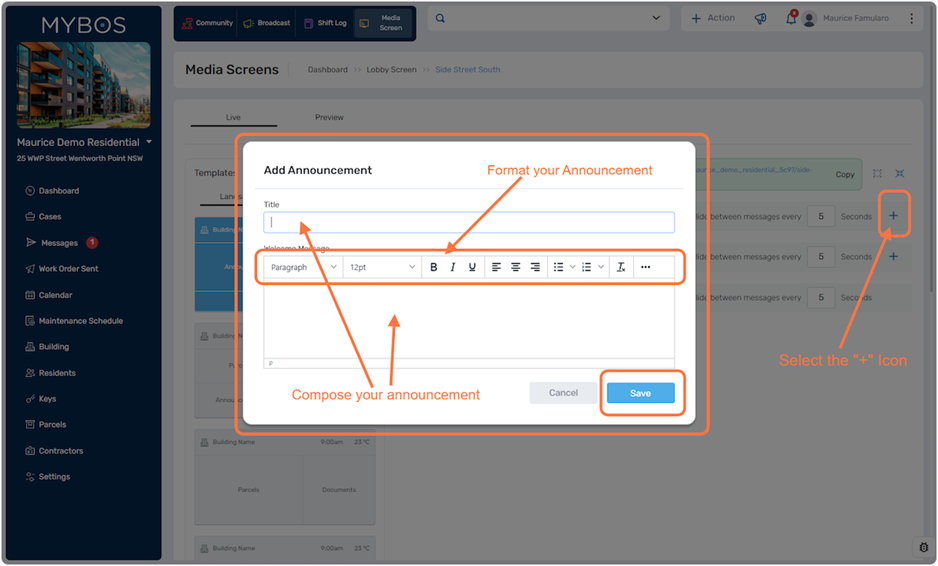
- Select the time slide changes in
seconds (default is 5 Seconds)
- Use the Pen Icon to edit each
individual announcement
- Use the Trash Icon to delete each
individual announcement
- Use the Toggle Icon to turn each
individual announcement on or off.
TIP: The toggle
is a great way to reuse an announcement later like, “Lift Out of Order” etc.
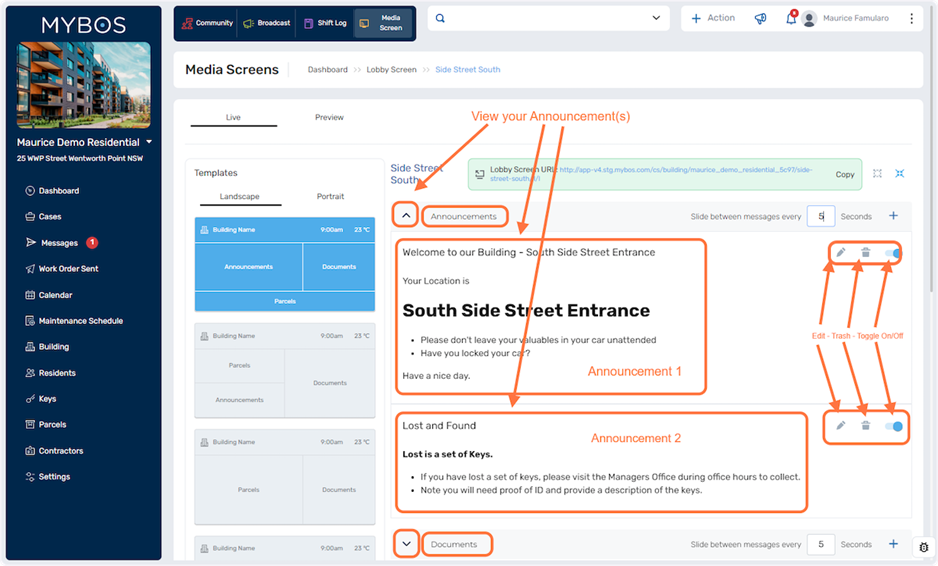
Add Documents:
- You can follow the same steps as
above however instead of typing your message you can add Documents. Use this
feature to post e.g. strata meeting minutes or other notices
- Use the Trash Icon to delete each
individual documents
- Use the Toggle Icon to turn each
individual documents on or off.
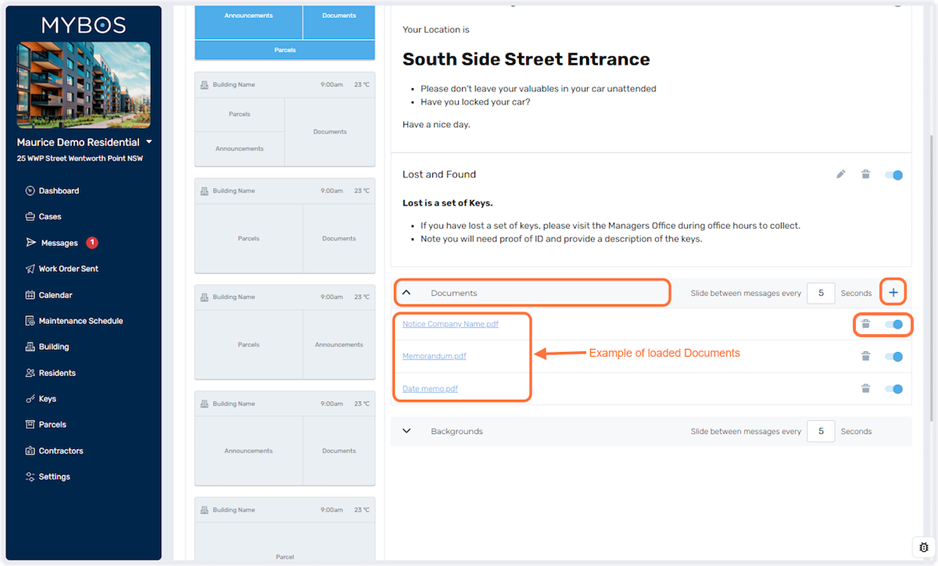
Add Backgrounds:
Select your backgrounds or upload your own backgrounds like
that of your building to display.