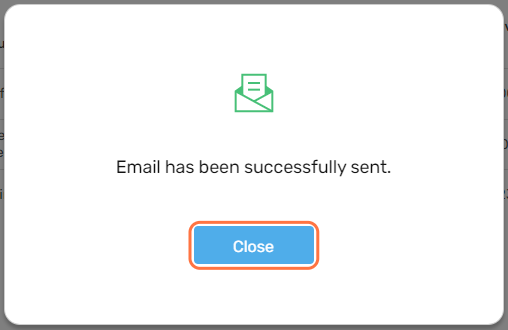Invoice Approval
The invoice approval process allows you to email the invoice list out of MYBOS to a nominated email address and the status of the invoices can be updated to reflect if they are pending, under review or approved.
Tip: Use this as a checklist to make sure you have processed your invoice e.g., Sent it to accounts/strata for payment action
Under Building > Select Invoice Approval.
This article will include the following workflows:
- Updating the statues of invoices.
- Filter options in invoice approval.
- Generating the invoice approval report.
- Emailing the invoice approval report.
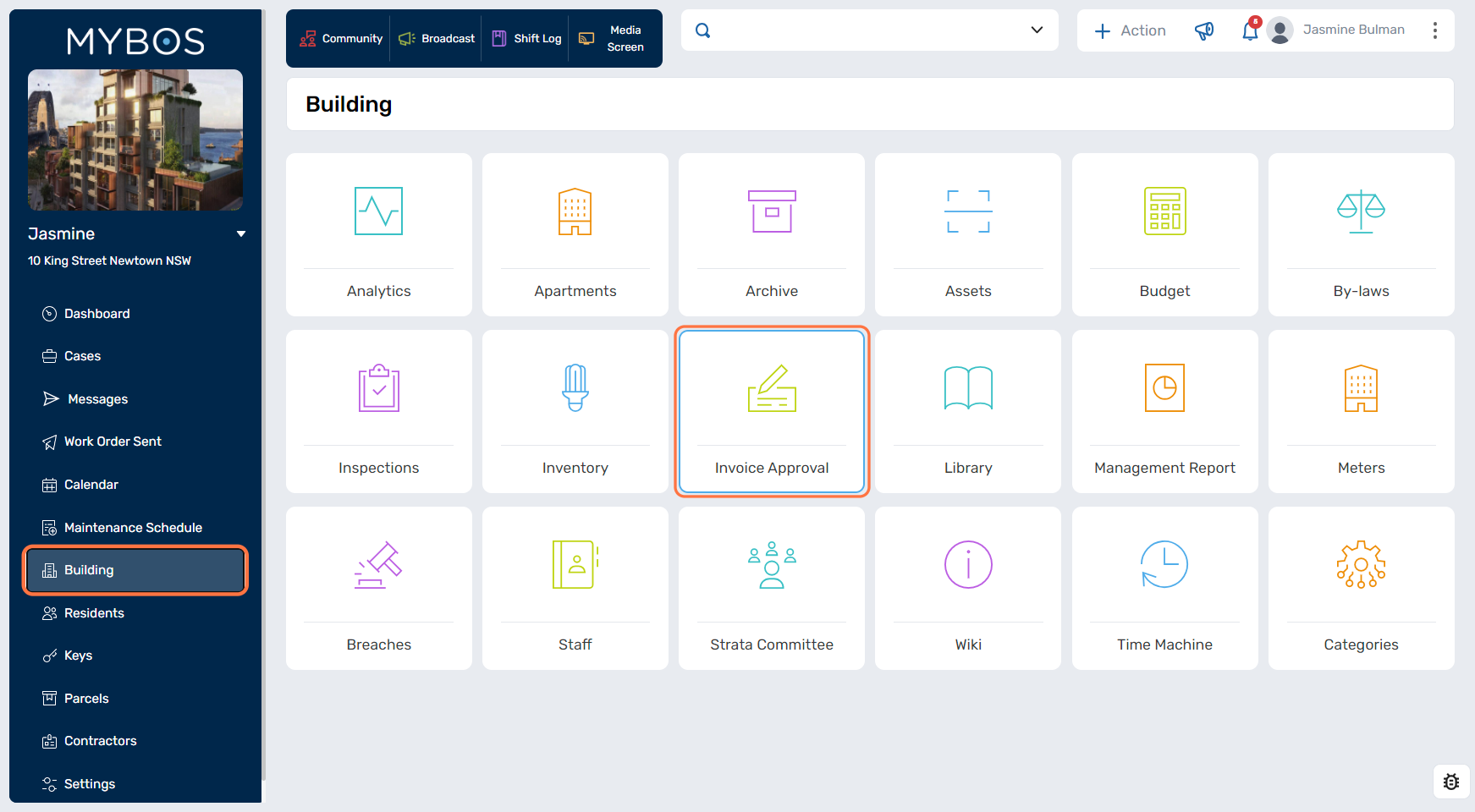
Updating the Status of Invoices
The statuses of invoices can be updated there are three different options:
- Pending - text of the status will show in black.
- Under Review - text of the status will show in red.
- Approved - text of the status will show in green.
To individually update the status of one invoice:
- You can hover over the status of the invoice and then select the dropdown to change the status.
To update in bulk you can either tick the invoices you wish to update or select all:
- Then you can select the status either Under Review or Approve.
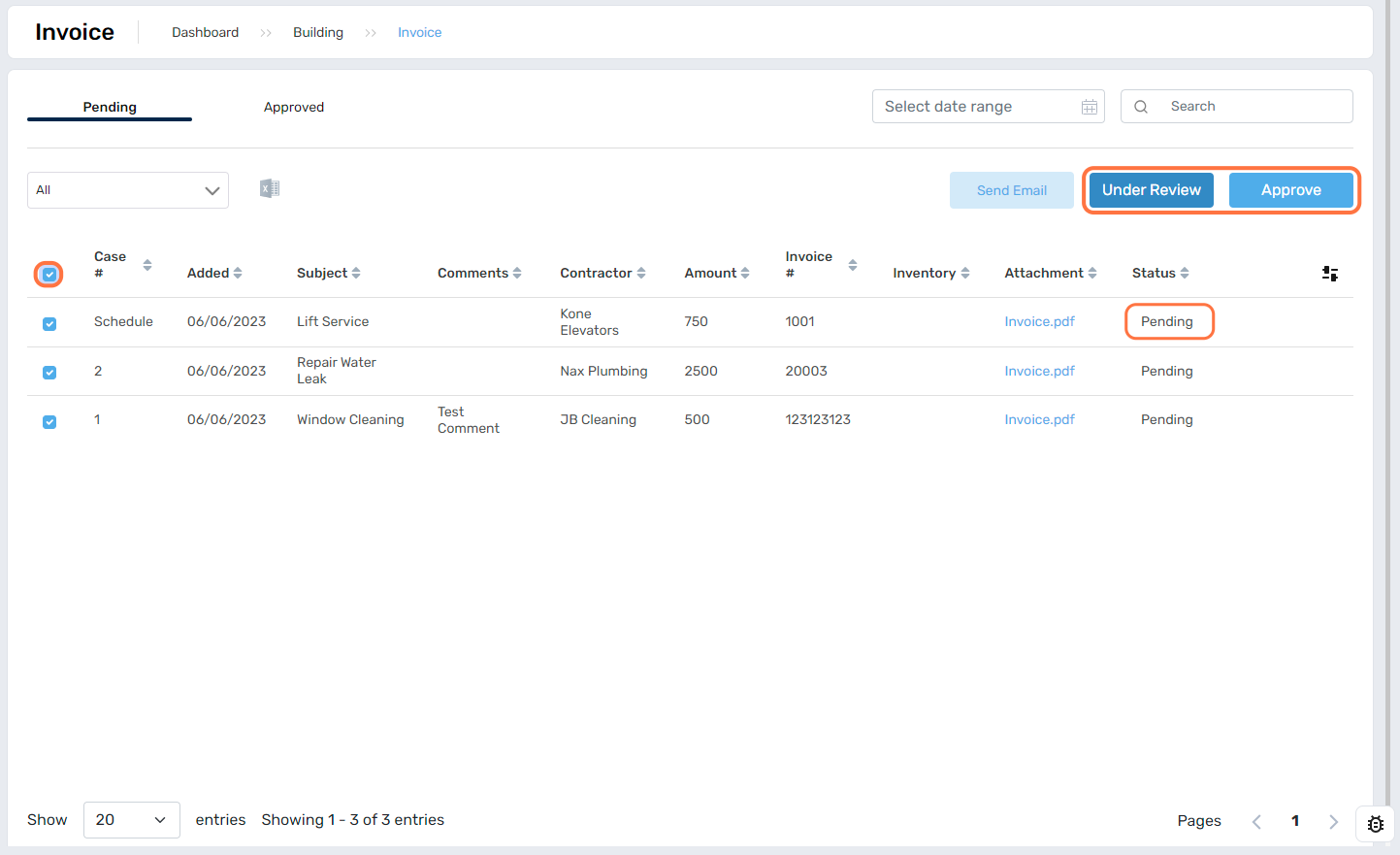
Filter Options in Invoice Approval
Within Invoice Approval you can select to view either Pending invoices or Approved invoices.
Under Pending invoices, you can filter by the different statuses:
- All
- Pending
- Under Review
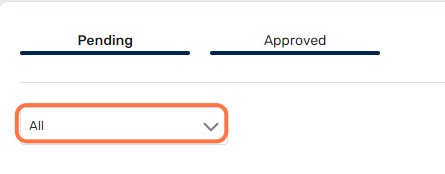
Within both Pending and Approved you have the date range filter where you can select the from and to date of invoices you wish to view.
There is search functionality if there is an particular invoice you need to view by searching by invoice number.
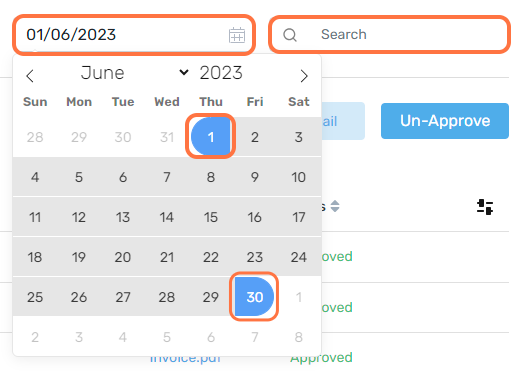
Generating the Invoice Approval Report
Under Building > Invoice Approval. Select either Pending or Approved invoices.
To run the invoice approval report, please ensure you select the invoices you would like included. Tick all from the tick box at the top or individually select the invoices.
This will then show the excel icon, which you need to select to generate.
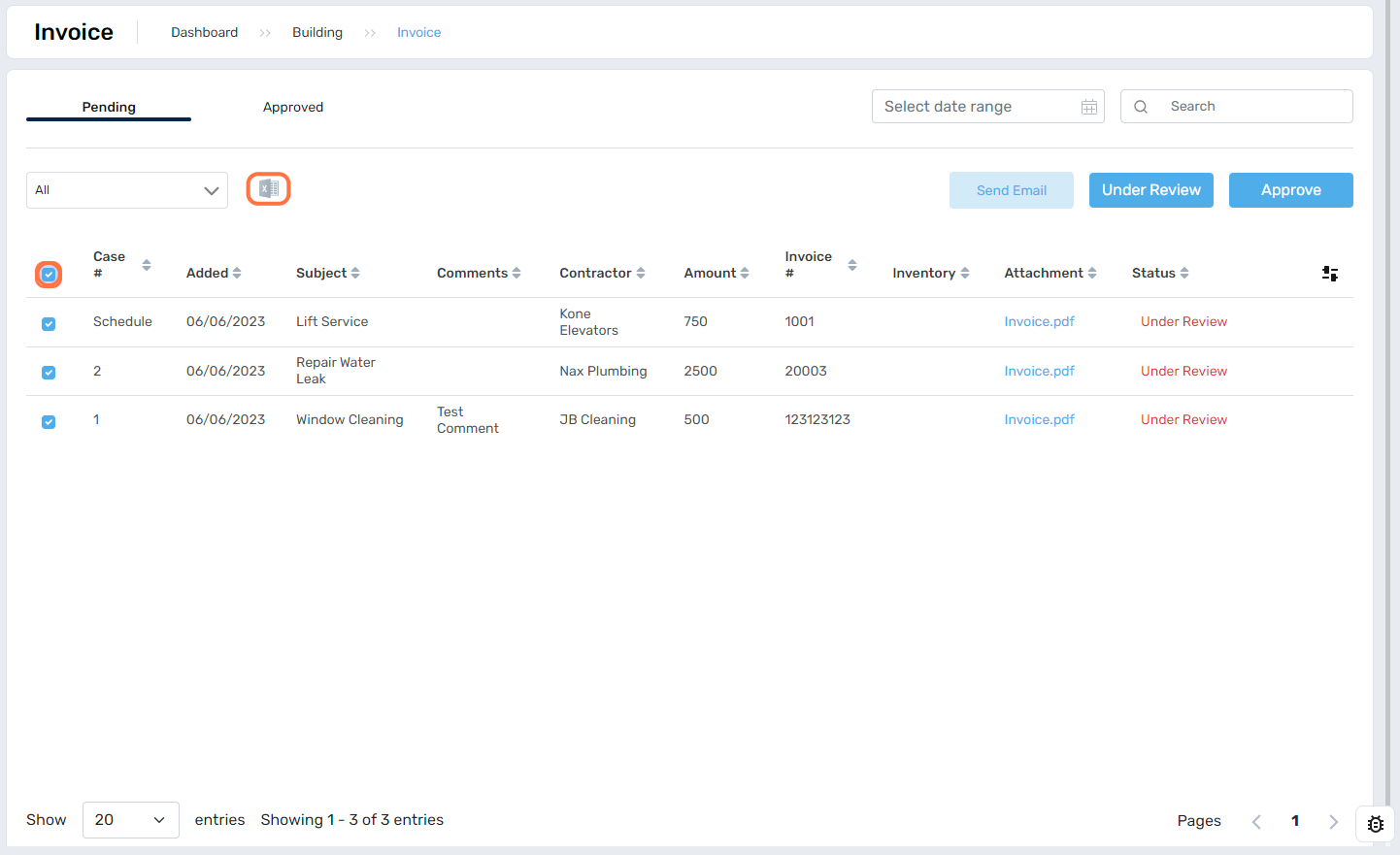
Emailing Invoice Approval Report
Under Building > Invoice Approval. Select either Pending or Approved invoices.
Please ensure you select the invoices you would like included. Tick all from the tick box at the top or individually select the invoices.
Then select Send Email.
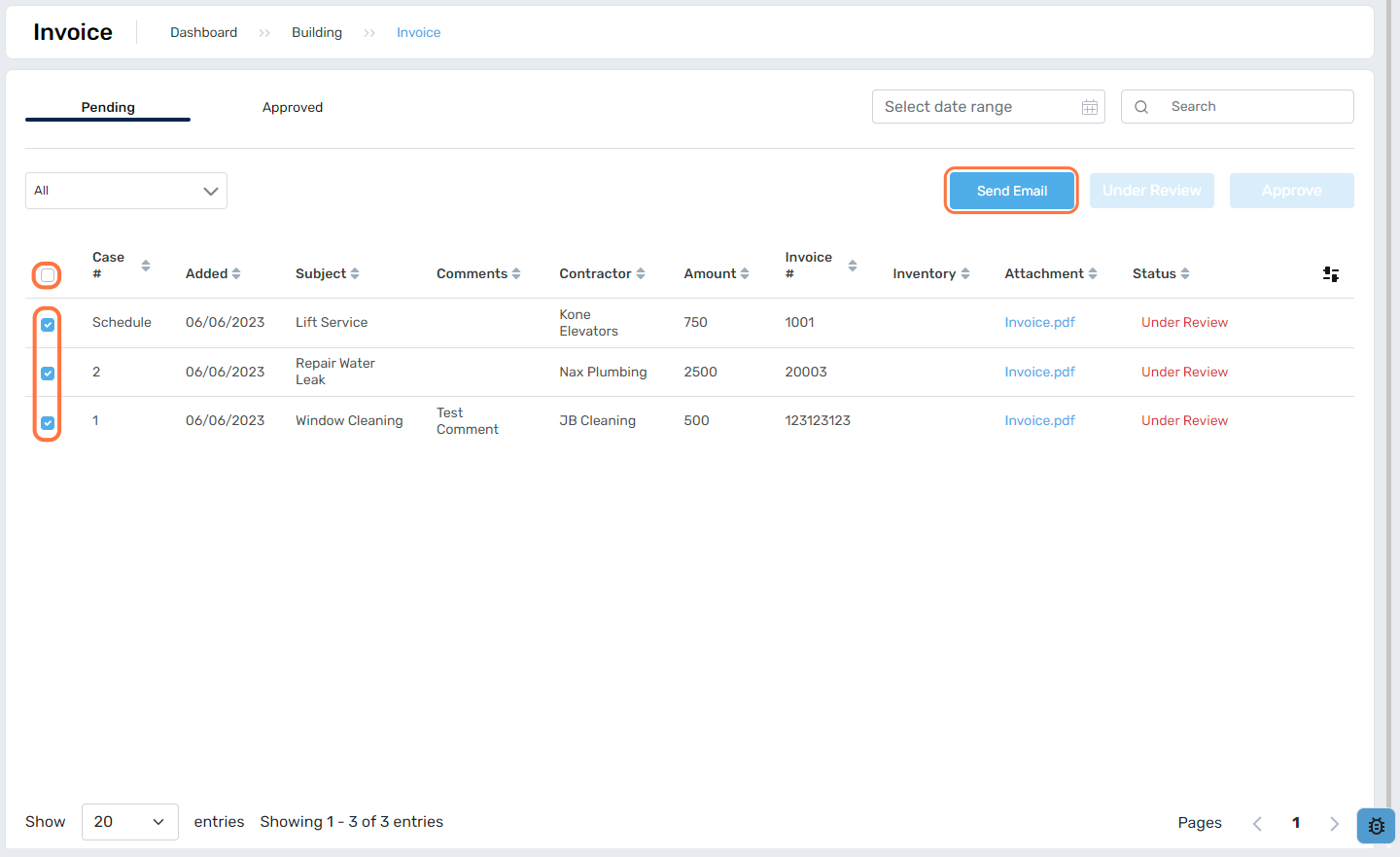
The below pop-up will appear, where you can enter the following:
- Send To - enter the email address of the person you need to send this to.
- Recently Sent To - if you have previously sent invoice report the list of email addresses will appear and you can tick to select this email. You can as well send to multiple recipients by ticking multiple emails in the Recently Sent To section.
- Subject - enter the heading of the email.
- Description - enter in the message for the email.
- Select Send.
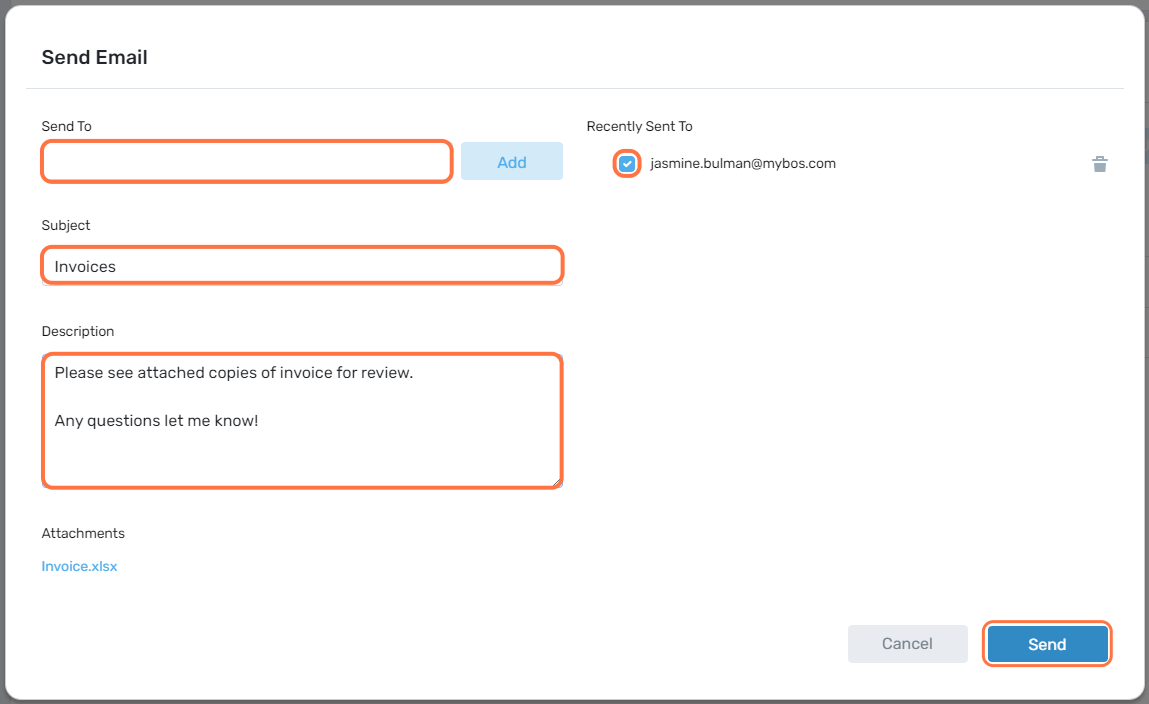
Once sent the below pop-up will appear and you can close it.