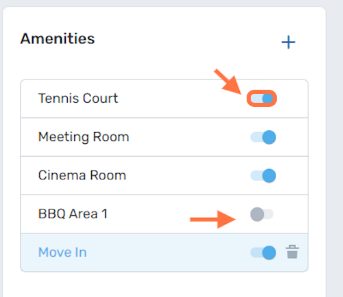Amenity Bookings
The amenity bookings feature allows you to manage your building's bookings such as lift bookings for move ins/move outs, meeting rooms, tennis courts, BBQs or any other amenities within your building.
1. To get started, click on the Community icon in the top menu:
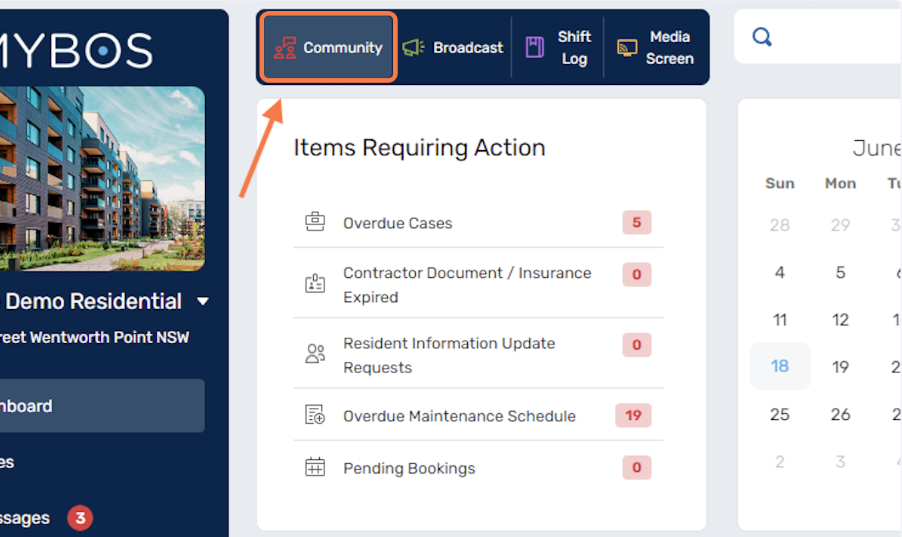
2. Select Amenity Bookings.
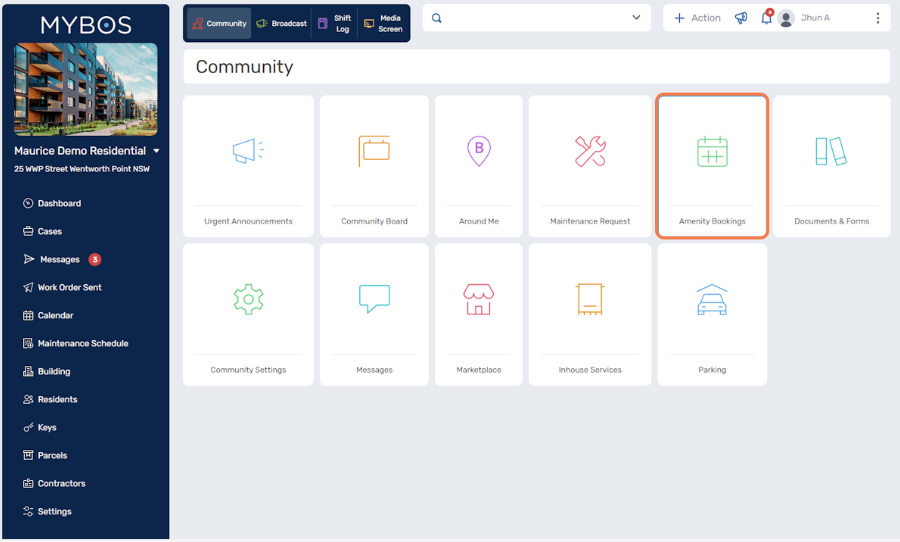
3. To create a New Amenity, click on "Add or Edit Amenity" button.
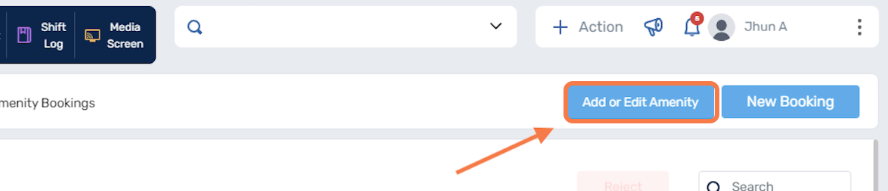
4. Select Notification Email, to add your email address to be notified when bookings are being submitted by the residents.
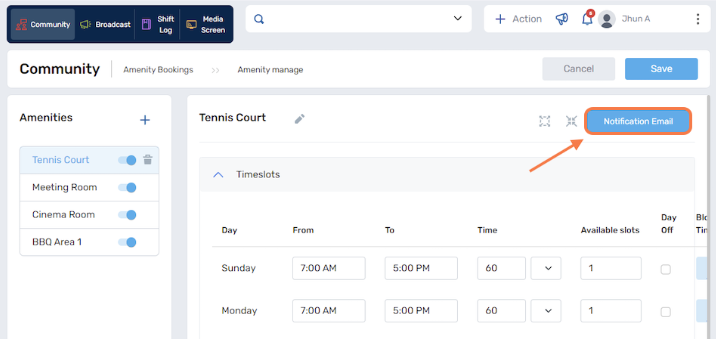
5. The below pop-up will appear which allows you to add more than one email address to be notified. Don't forget to select Save.
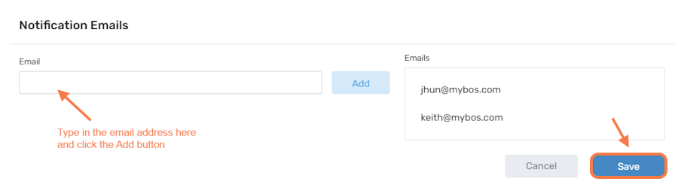
6. To create a new amenity, click on the + button.
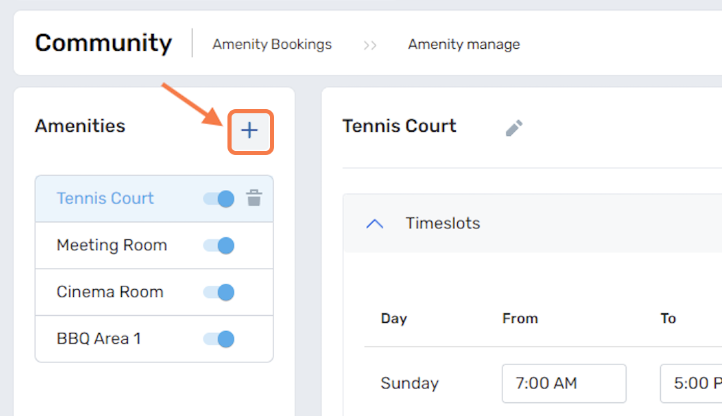
7. Type in the Amenity Name and click the Add.
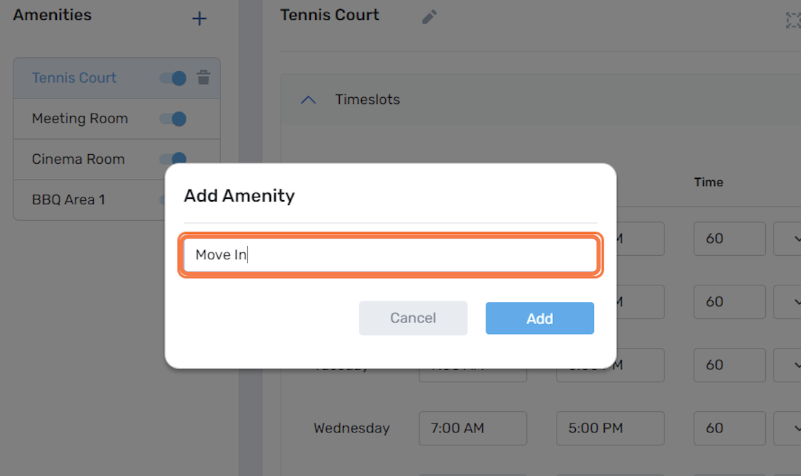
8. The amenity booking times you will need to setup the below:
- From and To - the timeframe the booking can be booked during.
- Time - this is for the length of timeslots, for example if it's set for 60 minutes then the timeslots available to be booked will be hourly from 7am finishing at 5pm.
- Available Slots - this is for the amount of bookings that can be made for each time slot, eg. if you have 2 tennis courts you could allow for 2 bookings at a time.
- Day Off - this is if the amenity is not available to booked on the selected day every week.
- Blocked Timeslots - this allows you to block off a timeslot each week, if there is a meeting each week, or the cleaner is cleaning at that time each week.
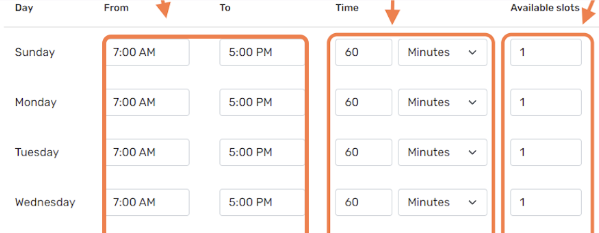
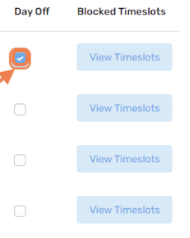
When selecting View Timeslots the below pop-up appears for you to select the timeslot/s. Please make sure you select Save.
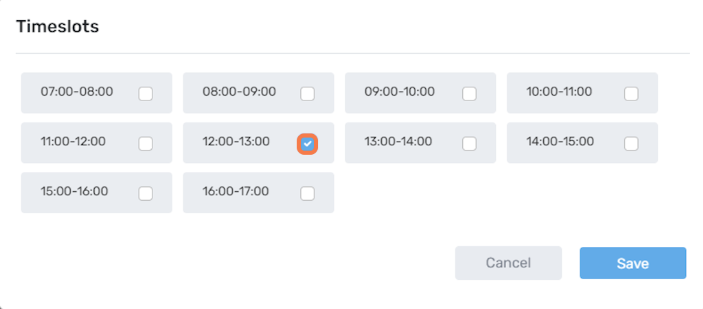
12. You can add an Amenity Photo or Amenity Icon in the section below. This will be visible in the Resident Portal:
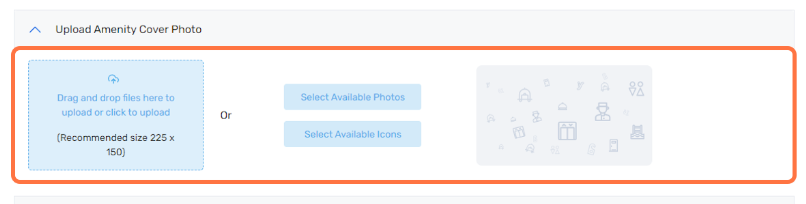
13. The booking availability options below allows you to update the following:
- Enable Multi Timeslots - this allows for a resident to book multiple timeslots at once.
- Booking Availability - if you are only wanting residents to be able to book 30 days in advance you can update to 30.
- Set Available Booking Date Period - if the amenity is only available to book during a set period of time you can enter a date range.
- Select Blocked Date - if the amenity is unavailable to be booked during a set period you can enter the date range.
- Custom Blocked Dates/Times - if you need to setup a specific time that it is unavailable or setting for a day off.
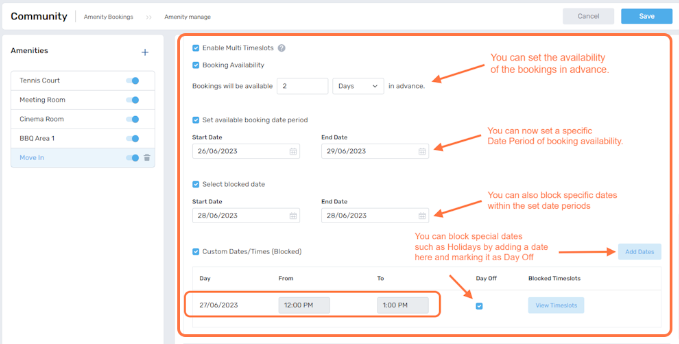
14. You can enter Terms and Conditions and attach instruction manuals in the section below for the resident to agree to before submitting their booking.
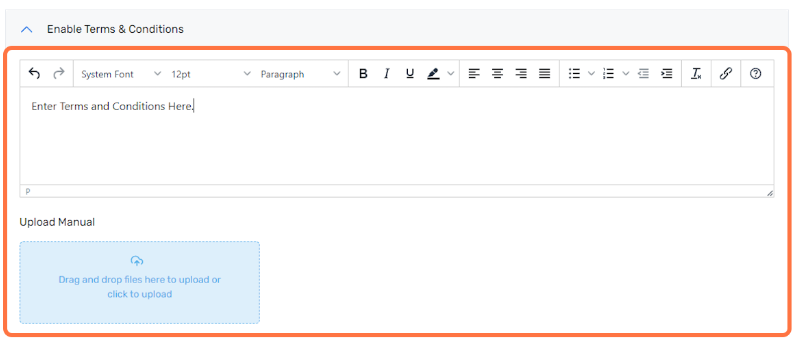
15. You can also setup if there are booking deposits for amenities. We have an integration with Stipe for card payments, you would need to setup an account directly with Stripe before you can connect the Stripe account. The payments by card would be managed directly through Stripe.
- Enable Payment - if you need to take a payment tick this to turn on.
- Fee - enter the amount for the fee.
- Connect with Stripe - select the button to connect the Stripe account.
- Enable cash payments - ticking this option will allow for residents to submit a booking without making a card payment.
- Charge fee per Timeslot - if you are allowing for multiple timeslots to be booked, if this is ticked they will be required to pay a fee for each timeslot.
- Note for Payment - you can enter a note for the resident to see.
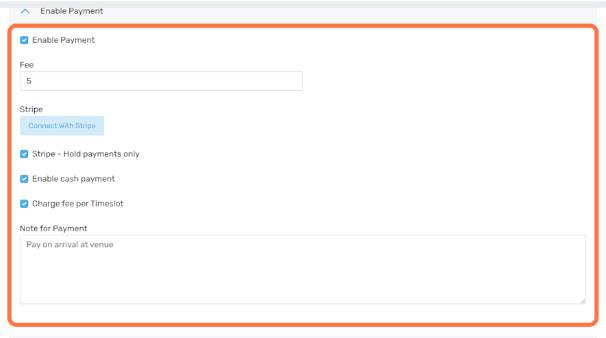
16. If you manage multiple buildings, you can share the amenity into another building through the Share With option. This is useful when 2 buildings share the same amenity such as Lifts, Pool or BBQ areas.
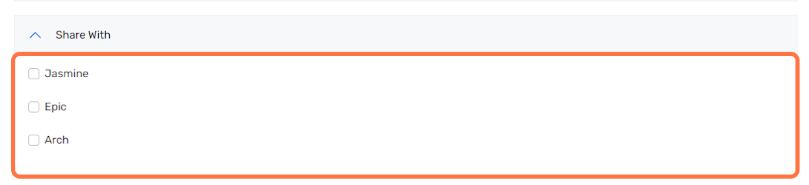
17. If an amenity is only available to be booked by certain apartments in your building, you can set the permissions here and block other apartments so the amenity will not be visible in their booking options.

18. To block apartments from making bookings to your amenity, simply select the toggle below and click Save.
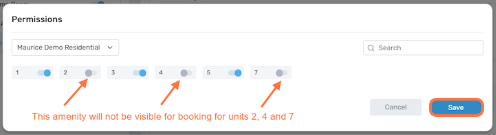
19. Once you have finished all the configuration options for your Amenity, don't forget to click the Save button to apply the changes.
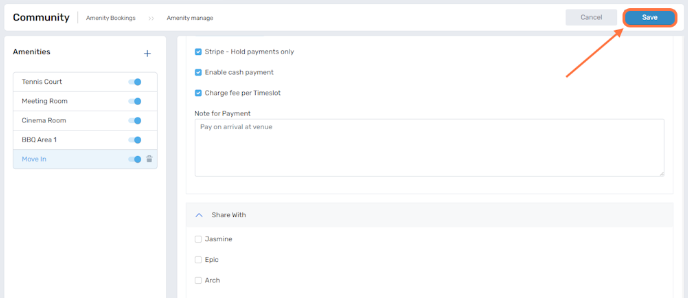
20. If you ever need to disable and re-activate an amenity, you can turn the toggle on and off.