Many building managers feel the need to be able to edit the contents of a management report which is auto-generated from ‘Building > Management Report’ module in MYBOS Building Manager Portal. One particular requirement is the ability to change the sequence of cases according to users’ peculiar needs which some find very difficult, especially for long reports.
Reason for difficulty in editing
The management report is structured as a nested table i.e. it has tables within tables with invisible borders. The table format works perfectly for content formatting but drag/drop and cut/paste actions for cases blocks are not easy for most users.
Solution
You can convert the table of cases into a text block. Here is how to do it:
Step 1: In the Building > Management Report section, after selecting the date range and other options, select ‘Doc File’ as the last option and press ‘Generate’ button.This will download an MS Word file on your system.
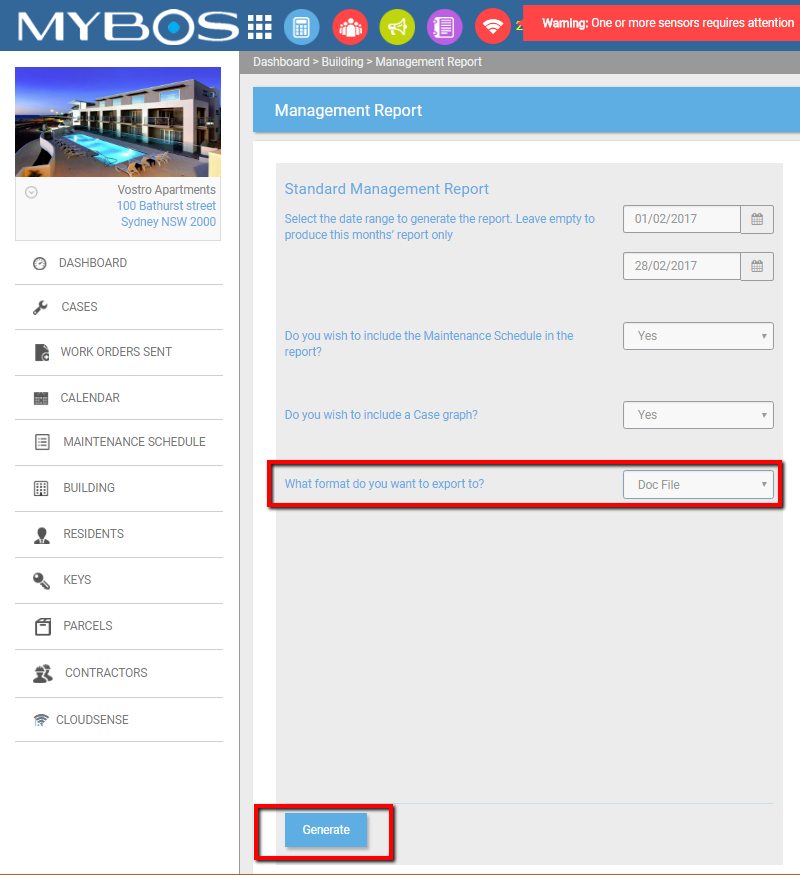
Step 2: Open the downloaded file. If you are unable to edit the file, the file may be opened in protected view. Click the ‘enable editing’ button in the top centre below the title bar. This would enable all editing options and tools on the menu bar.
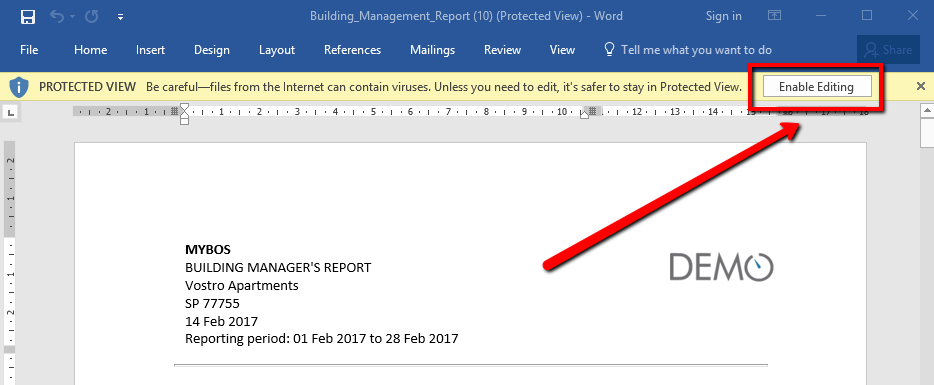
Step 3: Below the report header, you can see the cases organised according to their types. All case type headings have a blue background. Hover your mouse over the top edge of the first blue band i.e. the first case type heading. This should turn your cursor into a broad downward arrow. When it does, left click to select the complete table of cases. Table rows should turn light grey when selected.
Step 4: In the top menu bar in the 'Table Tools' group, select ‘Layout’. This shows different option groups in the layout ribbon.
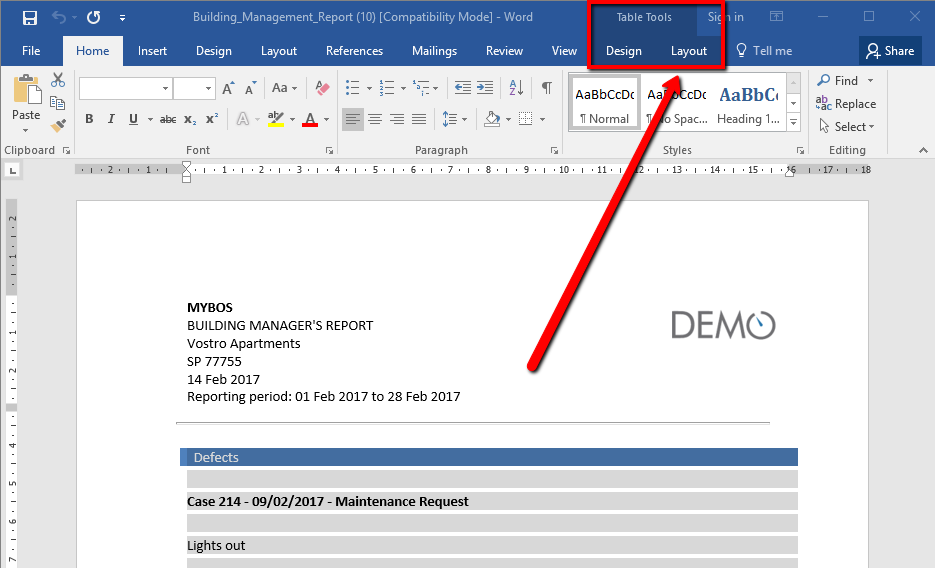
Step 5: In the ‘Data’ group, find ‘Convert to Text’ button and click it. The whole table will convert to text and you will be able to select, drag and drop any case block with ease.
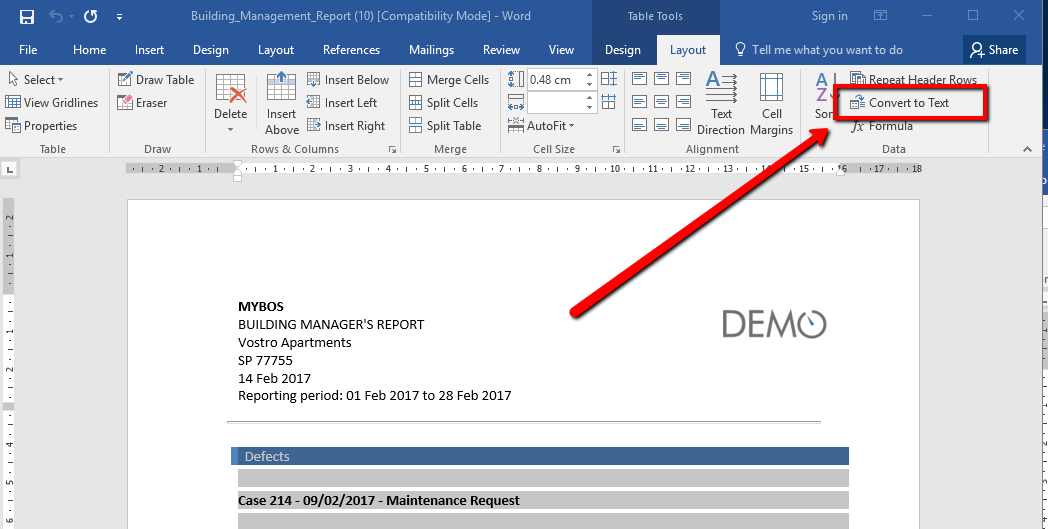
Step 6: This shows an option box with a few options. Uncheck the last option ‘Convert nested tables’ and press ‘OK’.
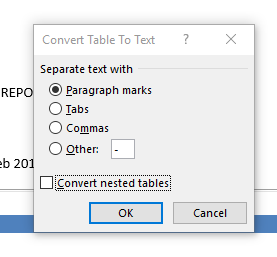
Step 7: The whole table of cases will convert to text making it far easier for the user to drag and drop cases and change their sequence.
Note: After pressing okay, the formatting changes because everything is pure text and there are no more table cells to guide the precise location of text items. This is normal when tables are converted to text.
That’s it. Happy editing!
