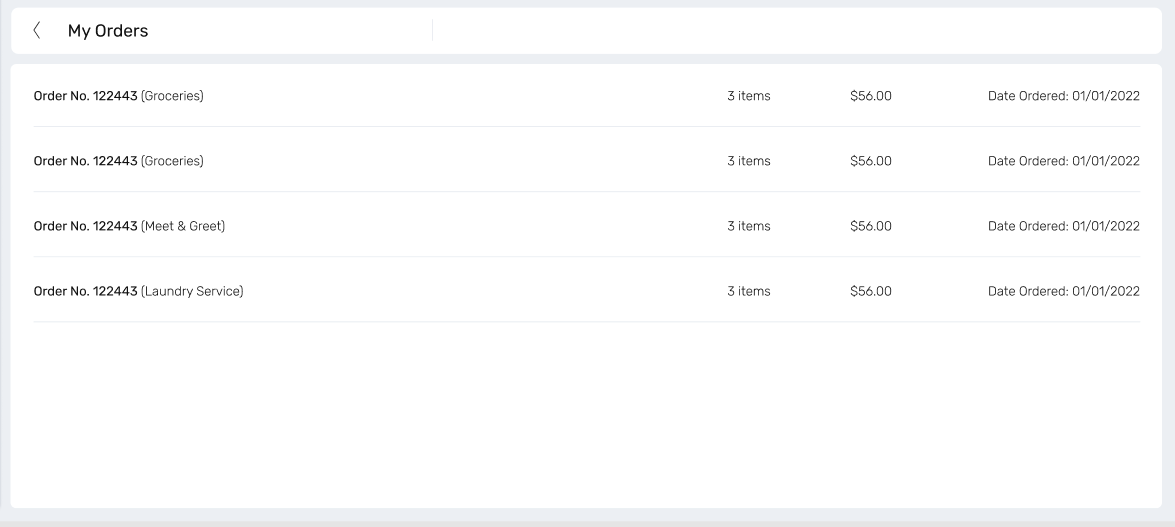Inhouse Services
Residents can now be given access to purchase Inhouse Services through the Resident Portal and Building Manager Users will need to configure this under Community > Inhouse Services.
This new feature is currently only available through the web portal at this stage.
This article will include the following:
- Building Manager user configuring the Inhouse Services, including how to create new grocery service and new general service and processing orders.
- Resident user submitting a request through Inhouse Services.
1. Building Manager User Configuring Inhouse Services and Processing Orders
Under Community > Inhouse Services, you will be able to create a new service.
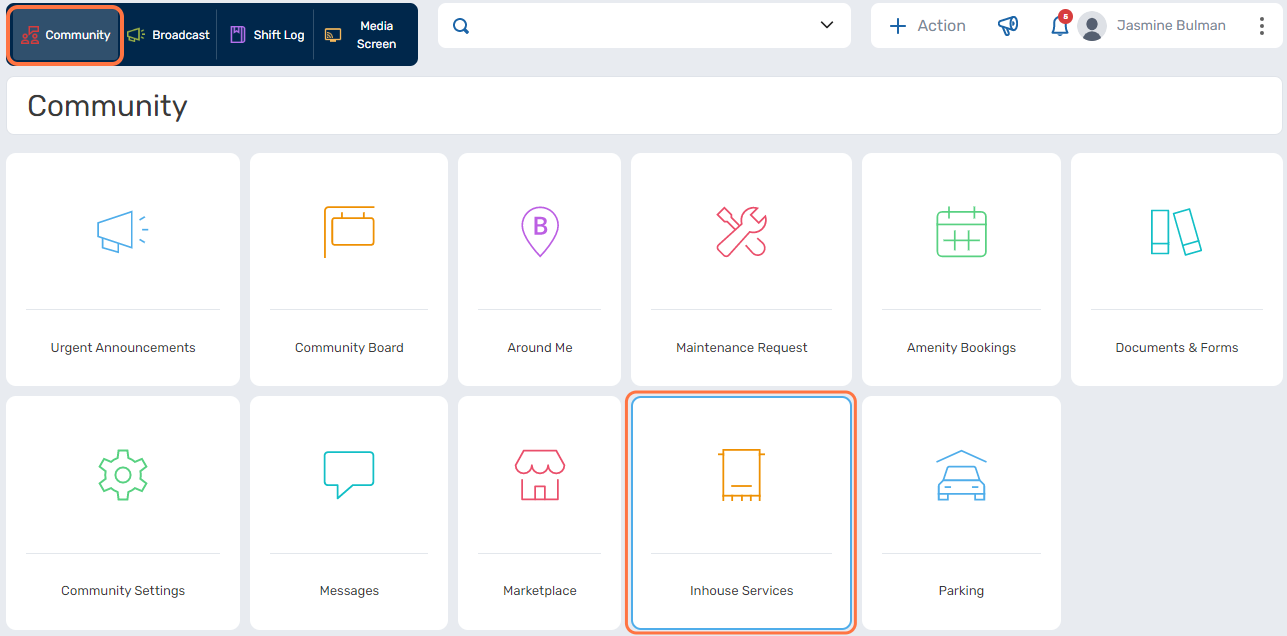
Select New Service.
This provides two different options:
- New Grocery Service - this allows you to list products for purchase, with a service fee and providing the resident the option of when they would like this delivered.
- New General Service - this allows you to list a service you would like to offer such as cleaning services.
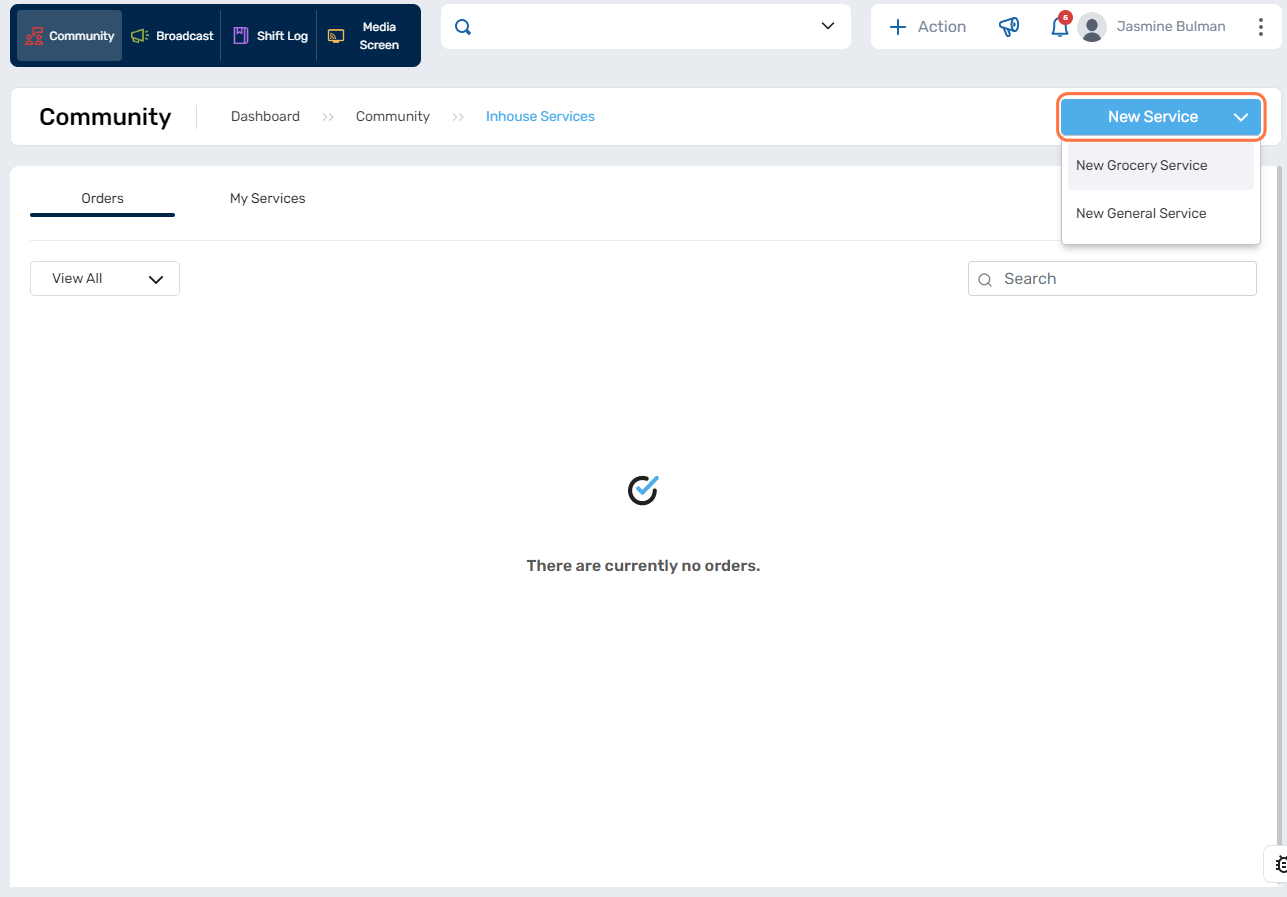
1.1 - How to Create a New Grocery Service
Under Community > Inhouse Services select New Service > New Grocery Service, you can then fill out the following information:
- Service Information:
- Enter a service name.
- Upload a photo for the grocery service this will show on the resident portal as the main photo.
- Select a delivery option - please note more than one option can be ticked.
- Enter an amount for the delivery fee.
- Products:
- Enter a product name.
- Price for the product.
- Upload a photo of the product.
- Click Add.
- If you wish to add multiple products please repeat the steps for Products.
- Click on Save once finished.
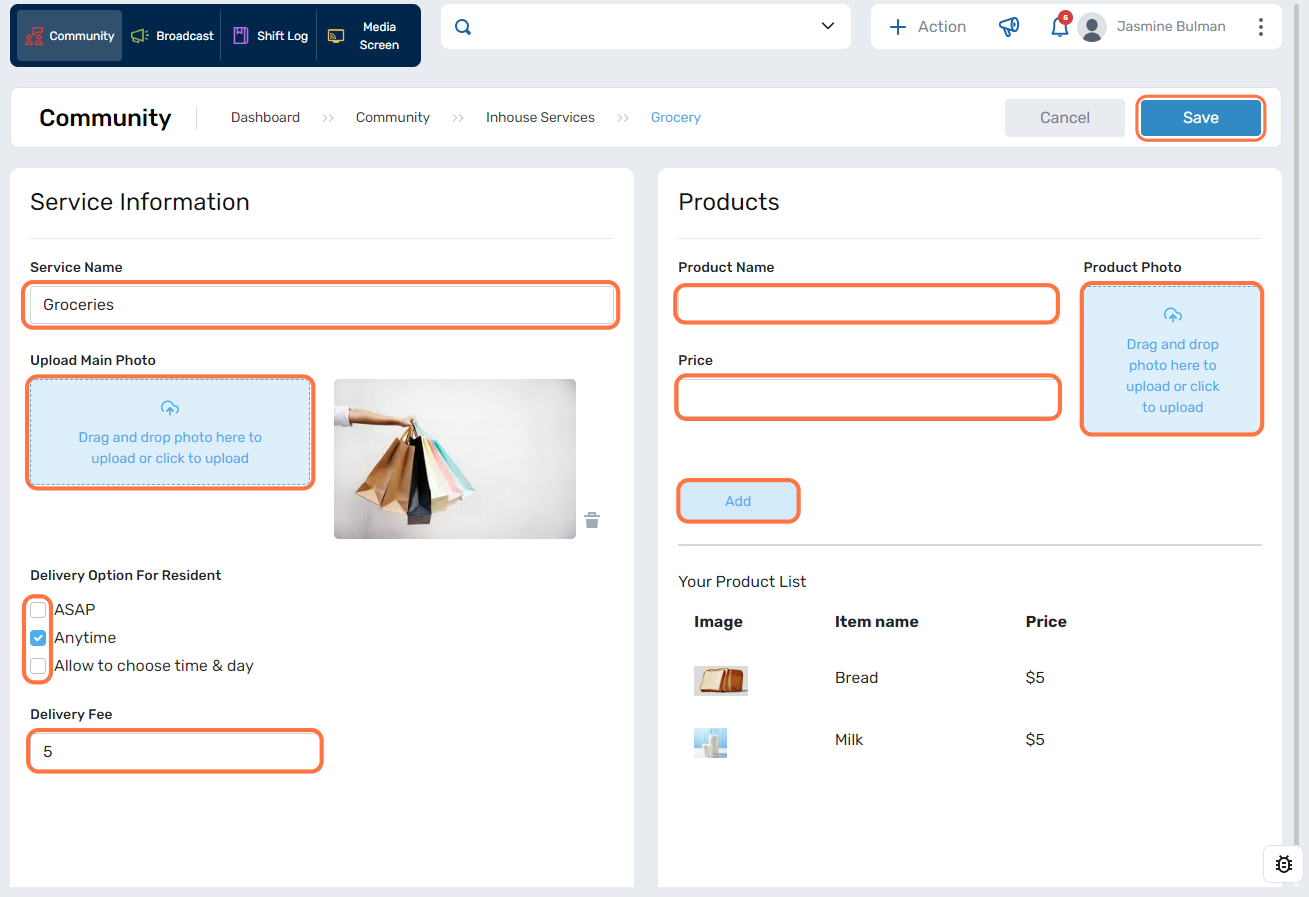
If you need to make an adjustment to a product you added hover your mouse over the product.
You can select either of the following:
- An edit pencil if you would like to update name, price or photo
- A bin will allow you to delete the item.
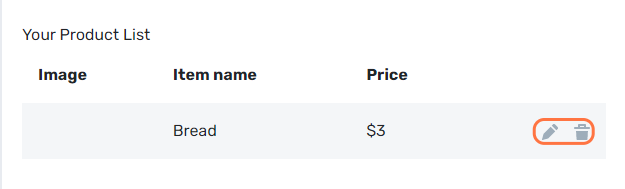
1.2 - How to Create a New General Service
Under Community > Inhouse Services select New Service > New General Service, you can then fill out the following information:
- Service Information:
- Service Name
- Upload a photo for the general service this will show on the resident portal as the main photo.
- Products:
- Enter a product/service name.
- Enter a description for the service
- Price for the product.
- Upload a photo of the product.
- Upload an attachment.
- Click Add.
- If you wish to add multiple product/services please repeat the steps for Products.
- Click on Save once finished.
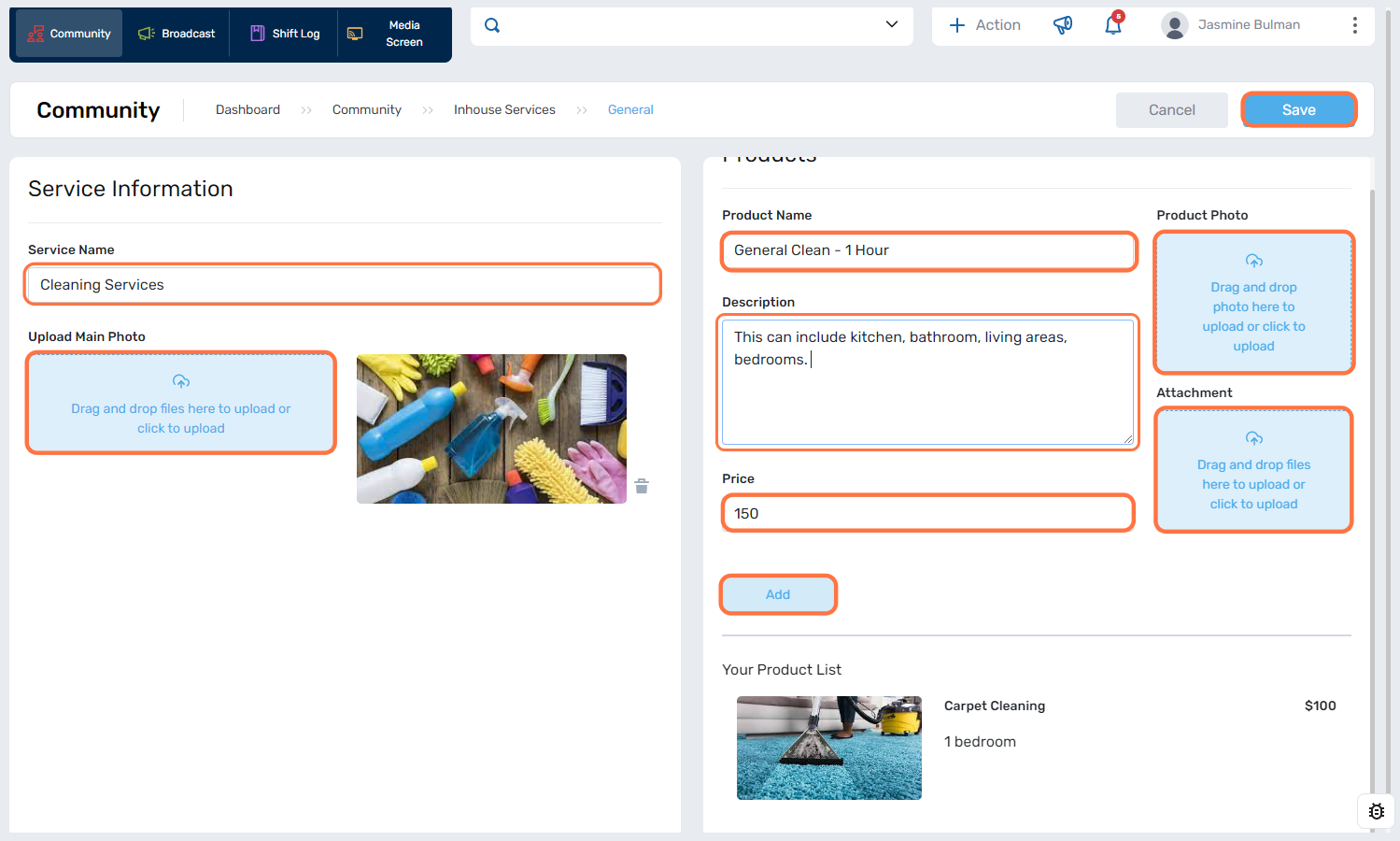
If you need to make an adjustment to a product you added hover your mouse over the product.
You can select either of the following:
- An edit pencil if you would like to update name, description, price, photo or attachment.
- A bin will allow you to delete the item.
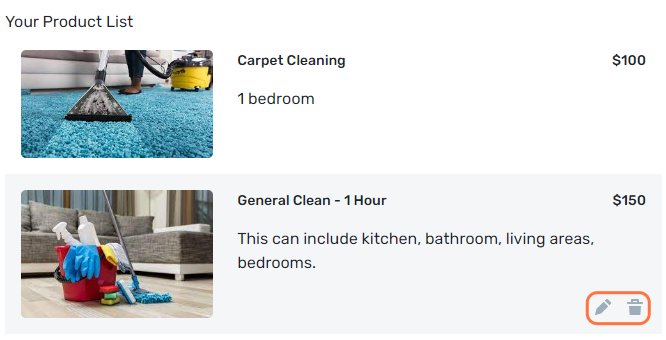
1.3 - How to Modify or Delete Inhouse Services
If you have already created an Inhouse Service you can always Modify or Delete the service.
Under Community > Inhouse Services > My Services.
Select the three dots and then you can Modify this will allow you to make any adjustments to the service or products.
If you select Delete, a pop-up will appear asking if you to confirm or close will cancel the delete. Once deleted, if you wanted this to be available again you would need to create a new service.
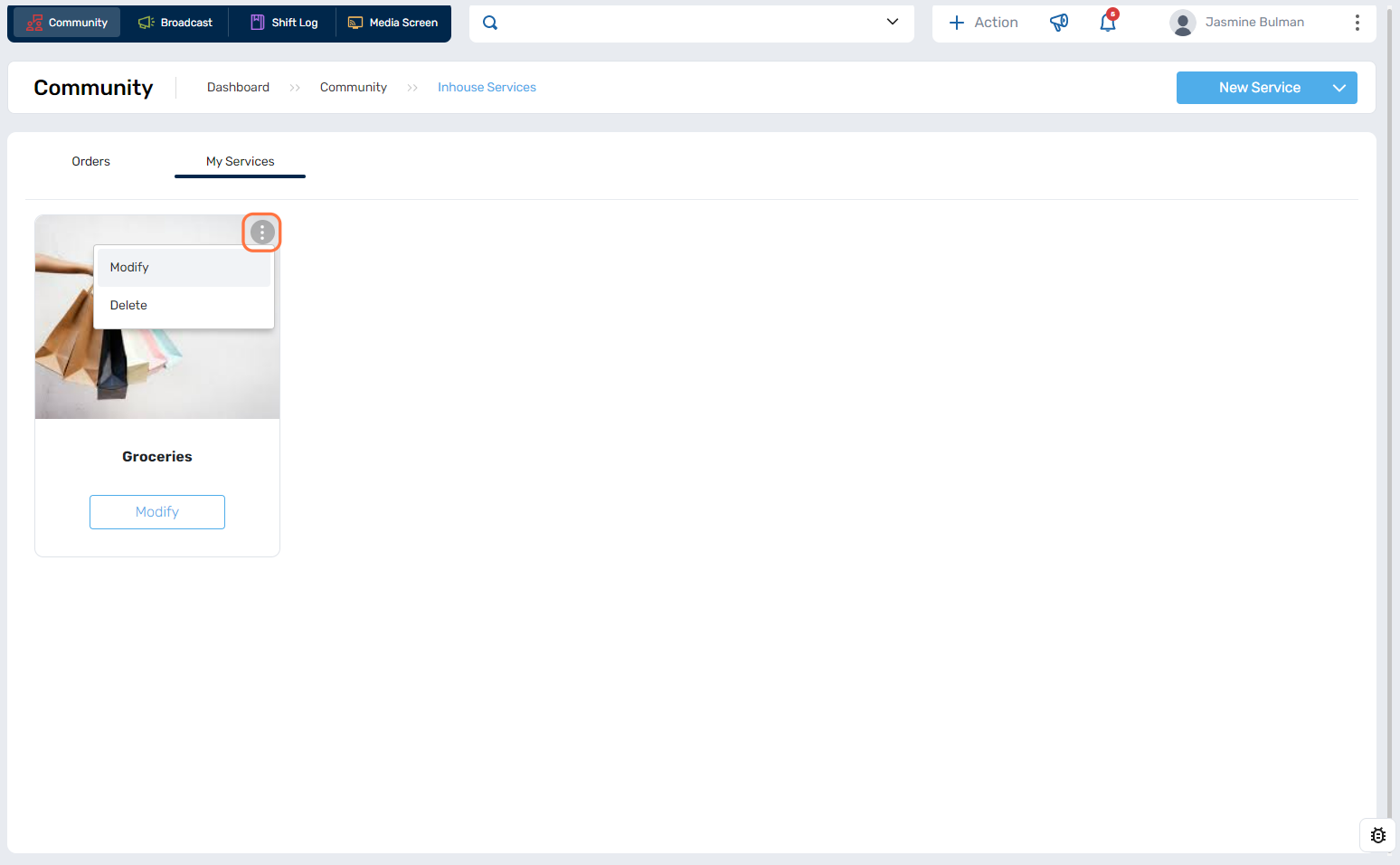
1.4 - Managing Orders from Inhouse Services
Under Community > Inhouse Services select Orders.
Once in Orders you can filter by the order status - View All, Completed, Pending, Archived and Active and there is a search functionality for the orders. Please note you will need to check the orders on a regular basis to manage the incoming orders, at this stage there is no automated notifications for these.
To update an Order please tick the box next to the order and select from the following icons:
 Mark the order as delivered.
Mark the order as delivered.  Archive the order.
Archive the order. Delete the order.
Delete the order.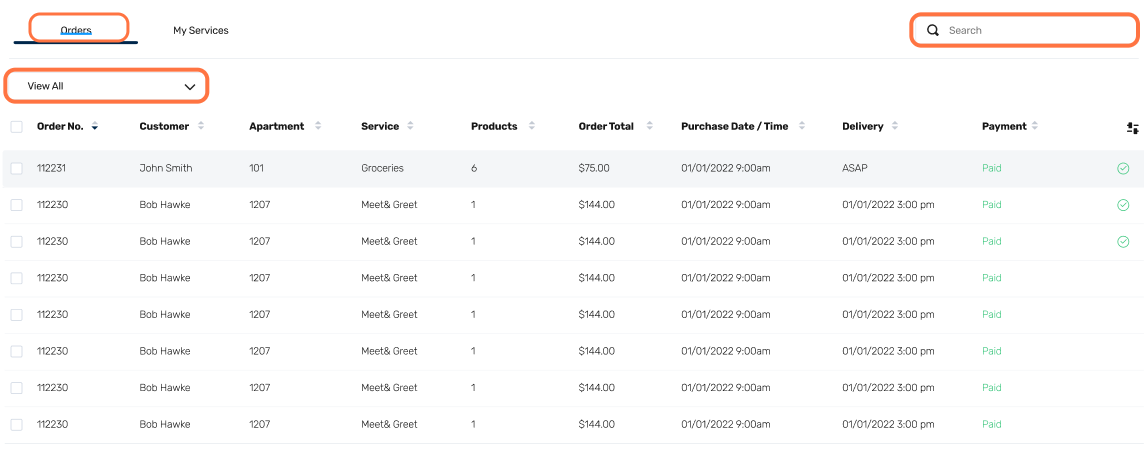
2. Resident users can submit a request through Inhouse Services
Through the Resident Web Portal under Inhouse Services, the resident has access to additional services.
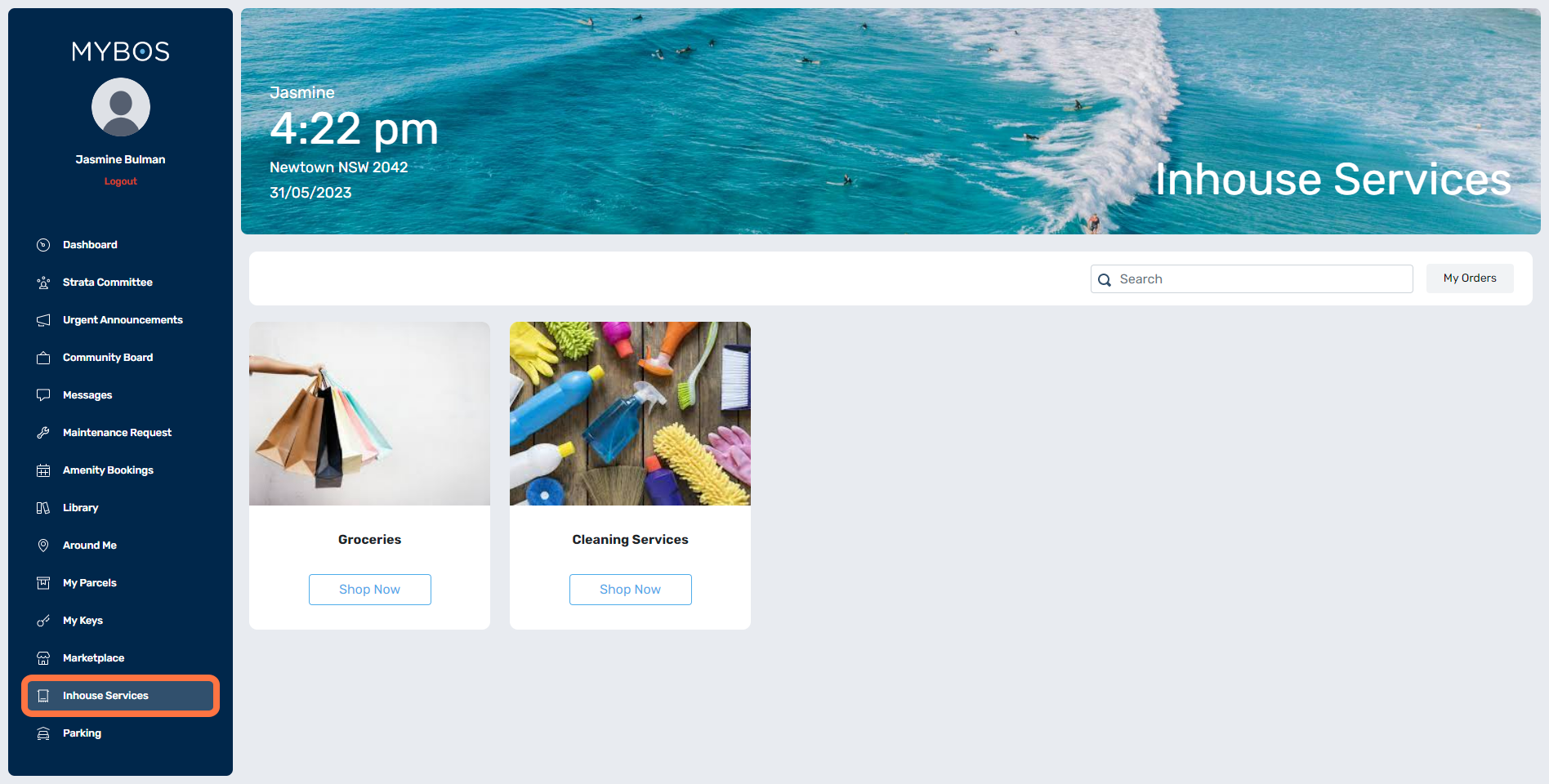
There are two different types of Inhouse Services that can be setup:
- A Grocery Service - this allows you to submit a request to purchase from a set list of products and arrange a delivery for a fee.
- A General Service - this allows you to submit a request to purchase from a list of services these could include cleaning, laundry or dog walking for a fee.
2.1 - How to Submit a Grocery Service Request
Once you are logged into the Resident Web Portal > select Inhouse Services > select Shop Now.
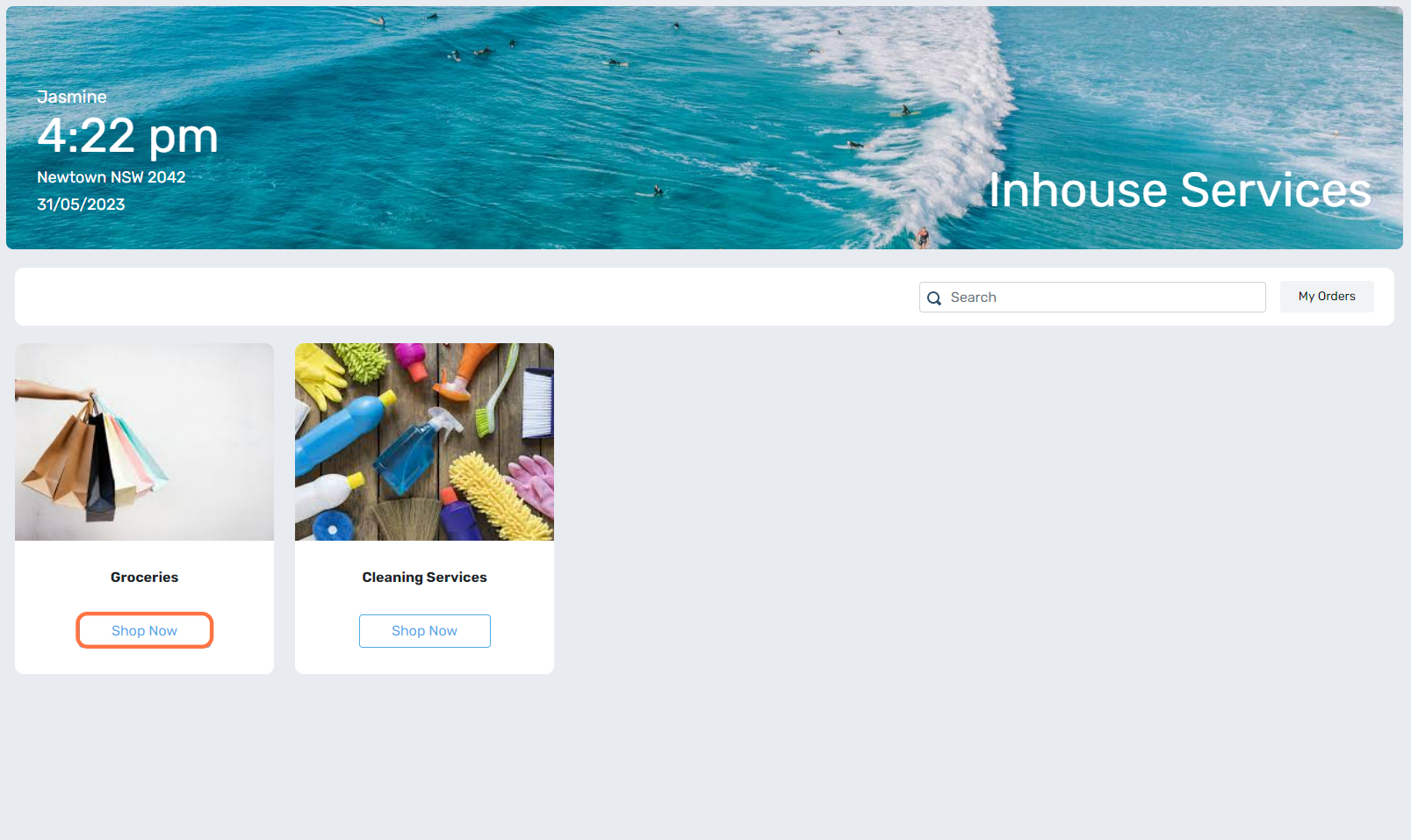
A list of products available to purchase would show appear with the cost of the product.
- Enter in the quantity you would like to receive.
- Select Add.
- This will add to your cart and you can repeat the above steps to add additional products.
- Once happy with all the products selected you can click on Cart.
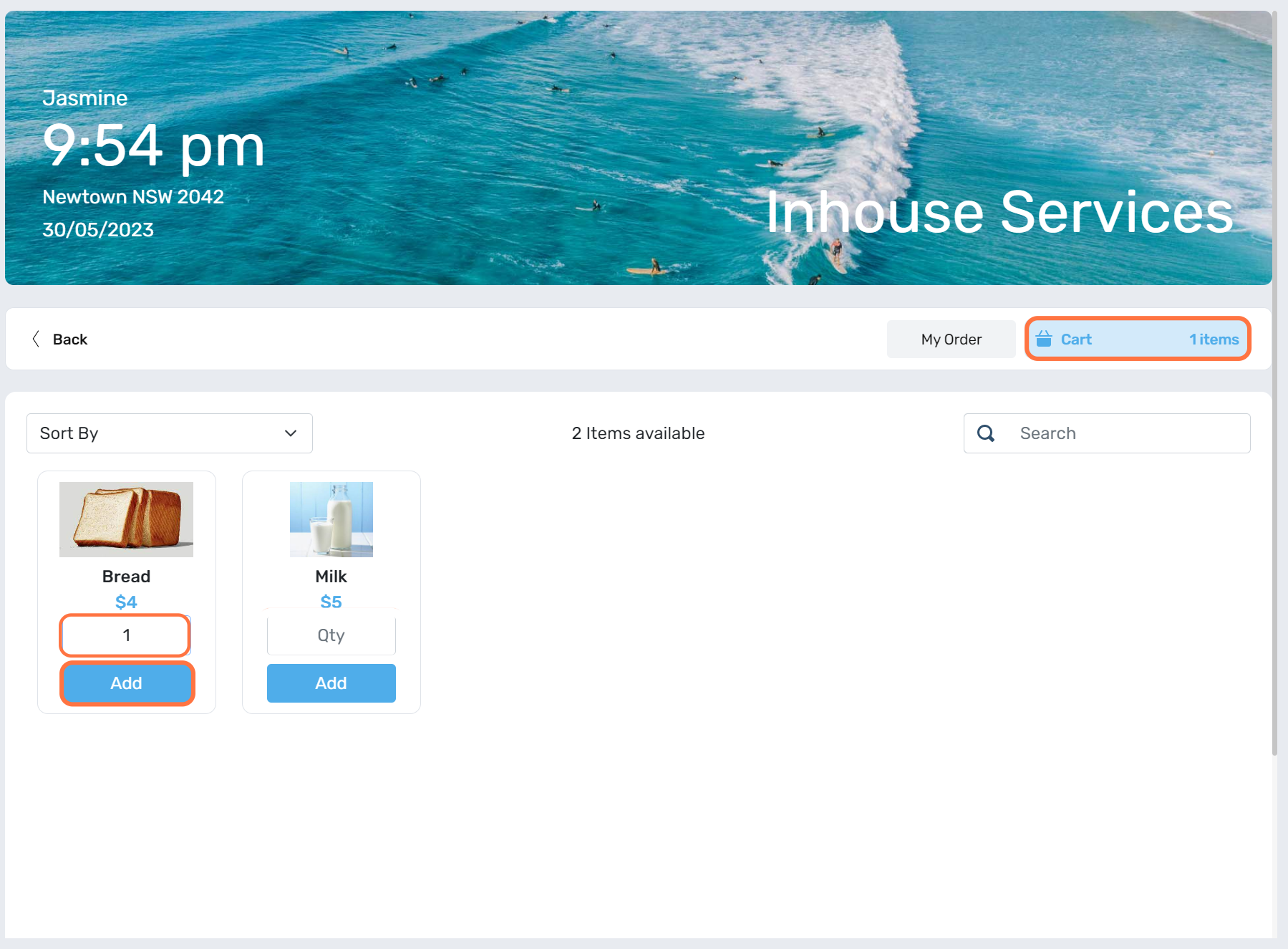
Once you select Cart you will be able to see a summary of the items you added.
It is still possible to adjust your order from, whether you need to increase, decrease the amount of products from the + and - or you can delete from the x.
There is a subtotal for the cost of products plus a service fee.
There are a few different options for the timeframe for delivery, these options are selected from the company managing the building.
- ASAP - if you were wanting a delivery as soon as possible.
- Anytime - if you were wanting a delivery anytime.
- Select Time - if there was a select time you wanted the delivery. When you select this option a pop-up will appear where you can select a date and time.
The final step will be to enter in your bank card details and you can Pay for the products.
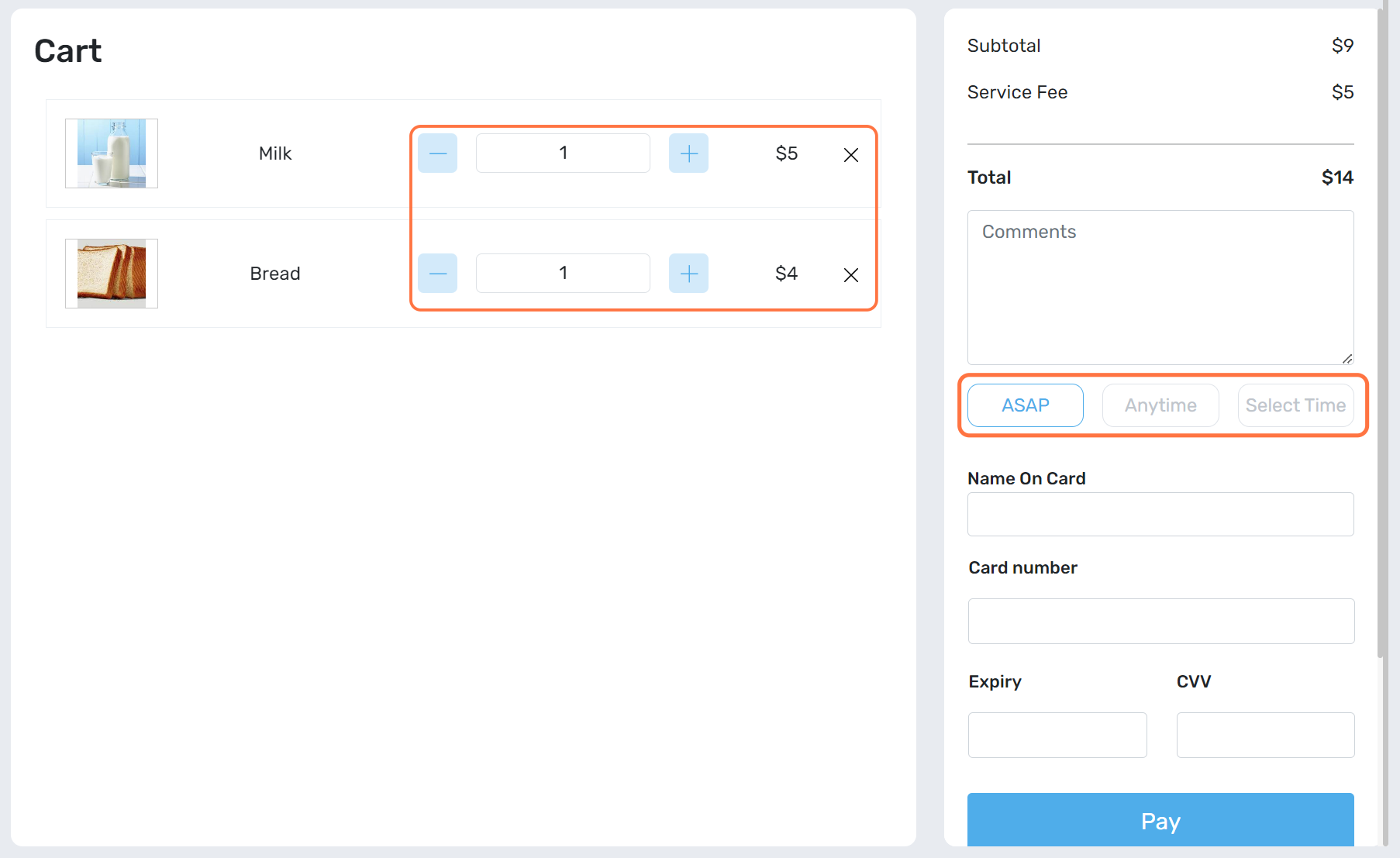
Once the payment was successful you would receive a confirmation.
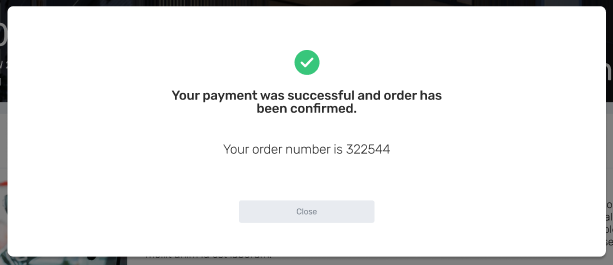
2.2 - How to Submit a General Service Request
Once you are logged into the Resident Web Portal > select Inhouse Services > select Shop Now.
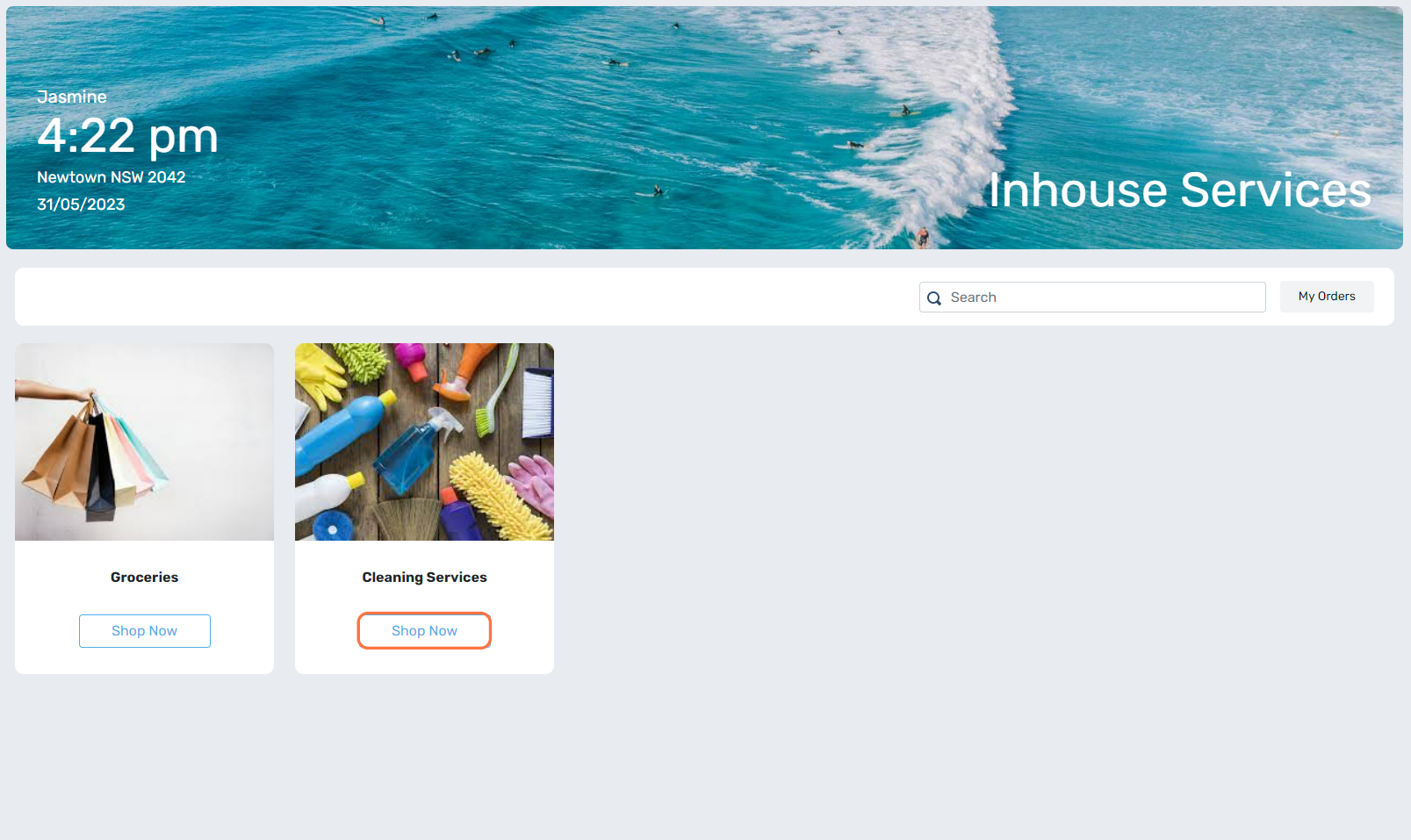
For General Services it will provide a list of services they can provide under the option.
You are then able to select the option you wish to request and select Order.
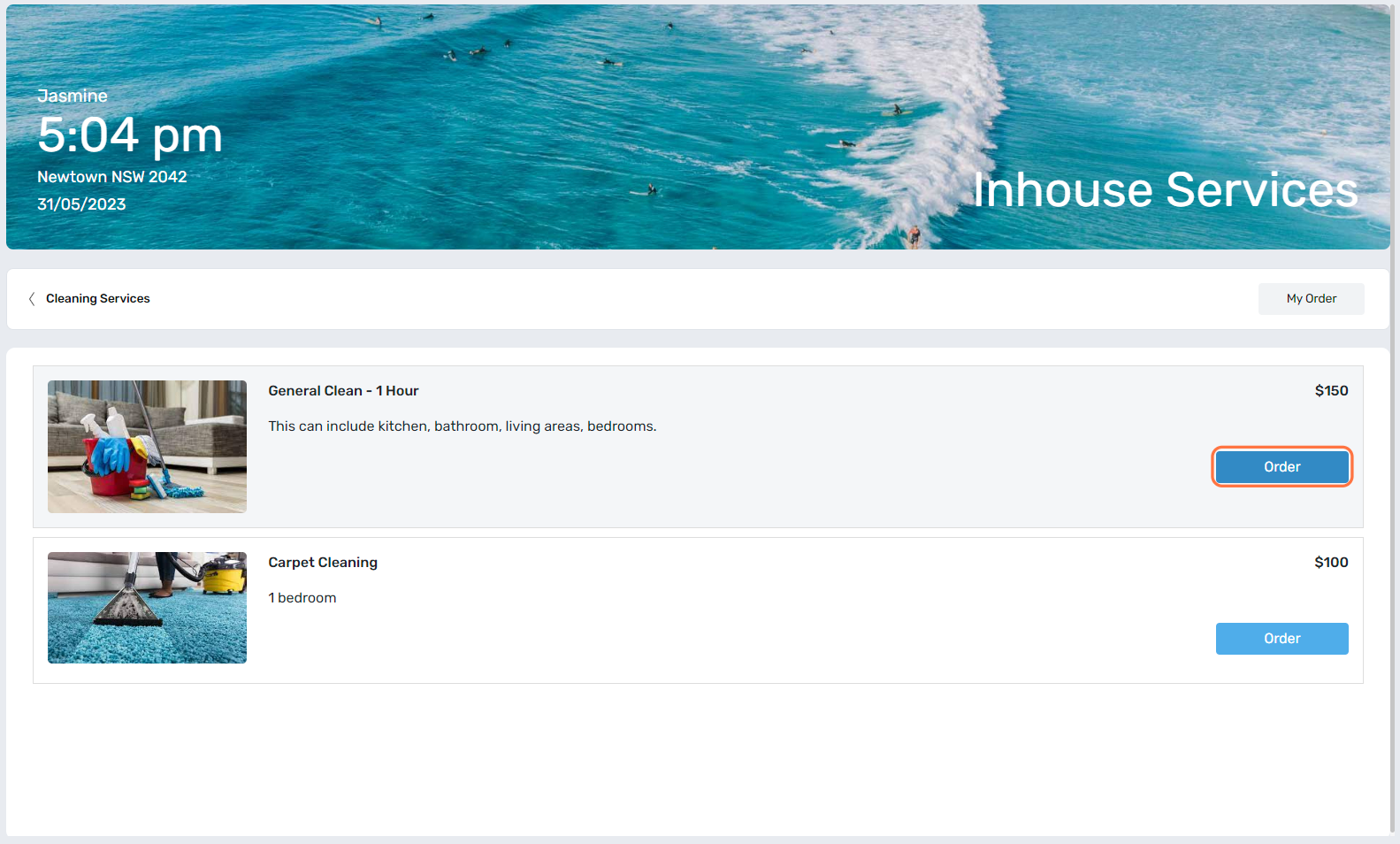
A pop-up will appear to provide payment details, you can provide a comment for example if you are needing this service completed by a certain date and select Pay.
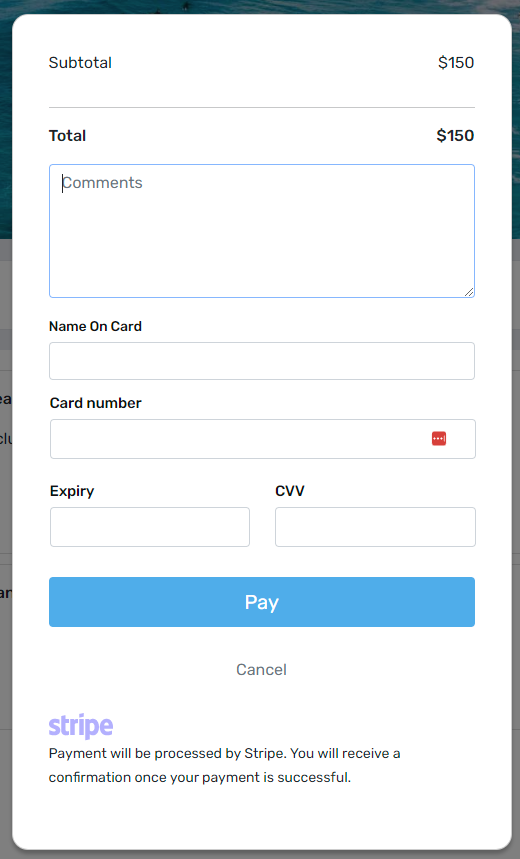
Once the payment was successful you would receive a confirmation.
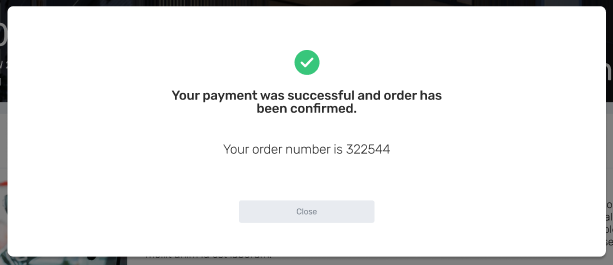
2.3 - Viewing Previous Orders as a Resident User
Then through the Resident Web Portal under Inhouse Services you can view all your previous orders by selecting My Orders.
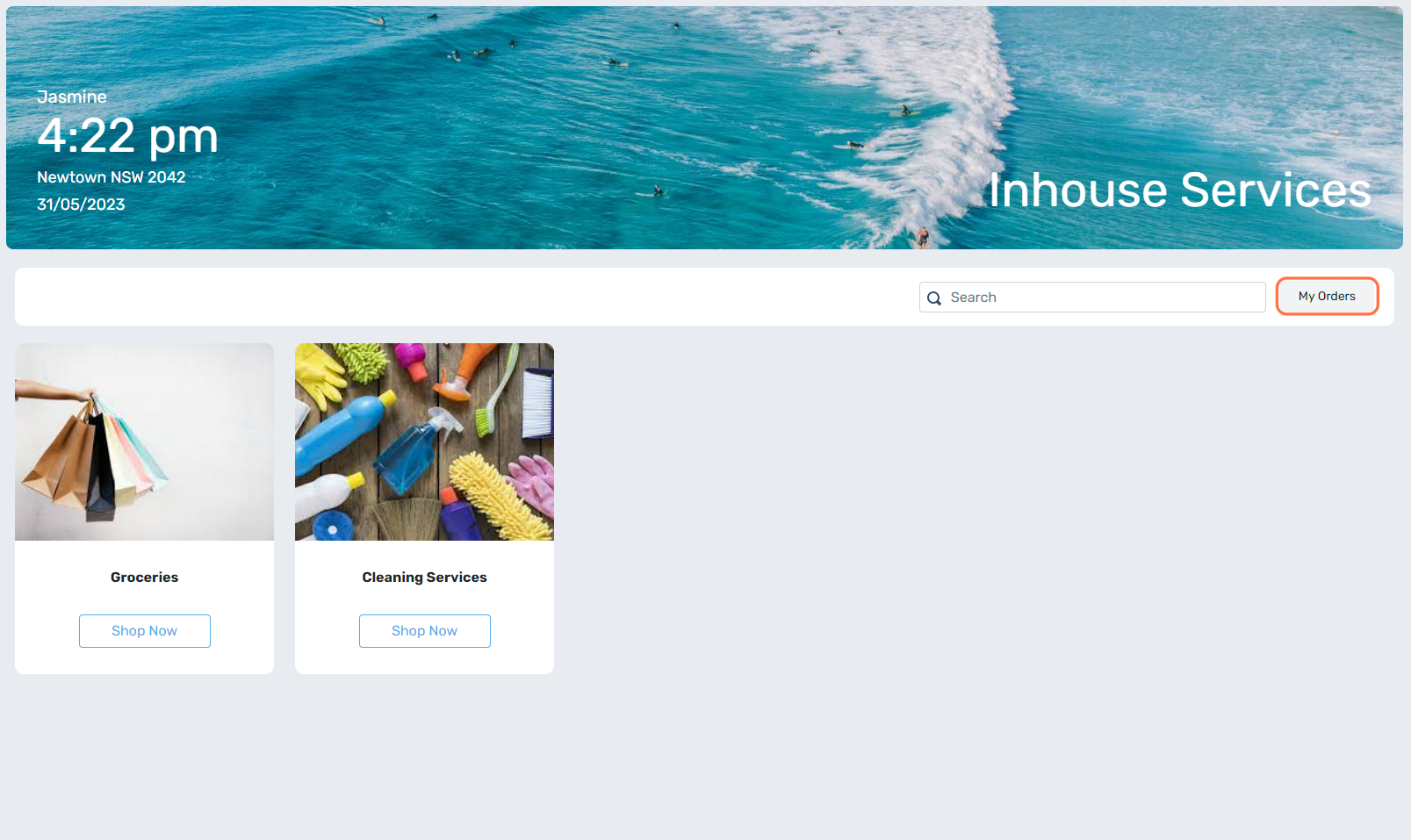
This will show a breakdown of all of your orders and you can click to view a specific order and from there you can submit and order again by selecting to Order this again.