Date Of Release: 22 December 2021
Module: Contractors and Cases
Contractors are now
able to interact with your cases to save you time. Contractors can now do the
following 5 tasks:
- Change a case status
- Upload an invoice directly to a case
- Upload a quote directly to a case
- Upload a document to a case
- Upload images to a case
Add Notification
Email – you have the ability to enter as many email addresses as you would
like. These email addresses are notified when XXXX occurs.
We
provide 5 templates with the Online Portal that you are able to modify:
- When
Contactor Changes Status
- When
Contactor Uploads Invoices
- When
Contactor Uploads Quotes
- When
Contactor Uploads Documents
- When
Contactor Uploads Images
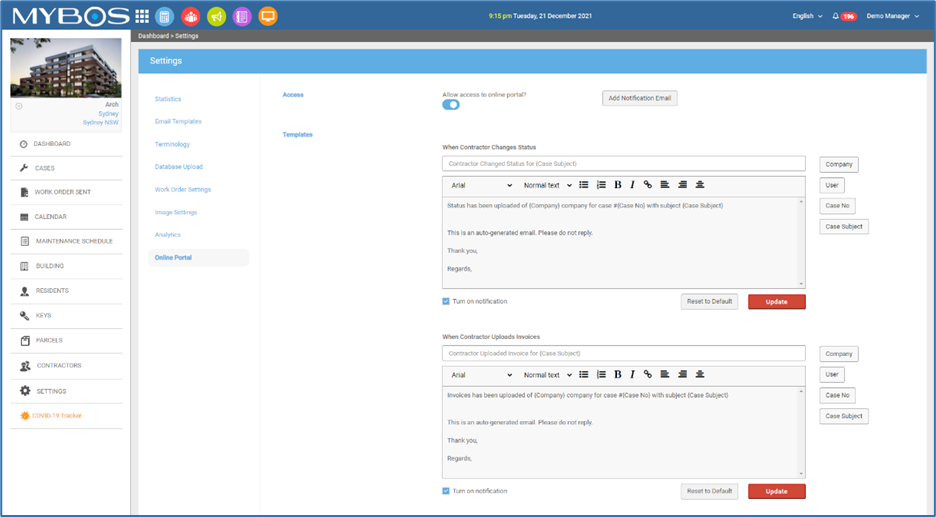
Contractor Record
We have improved the
layout to find information faster and added functionality to enhance your
workflow.
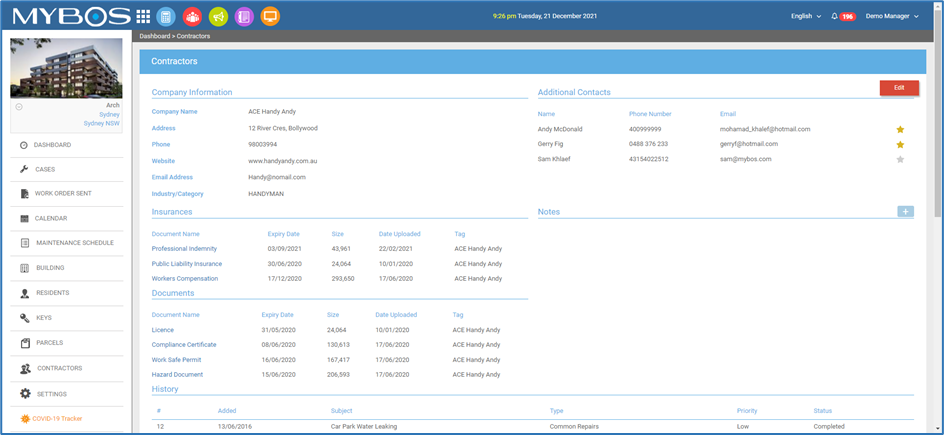
Contractors > Additional Contacts
Once you click the edit
button, you can easily add additional contacts. You now have the ability to
favourite a contact of a company i.e. your main contact at the company. To
delete a contact you would click on the trash icon.
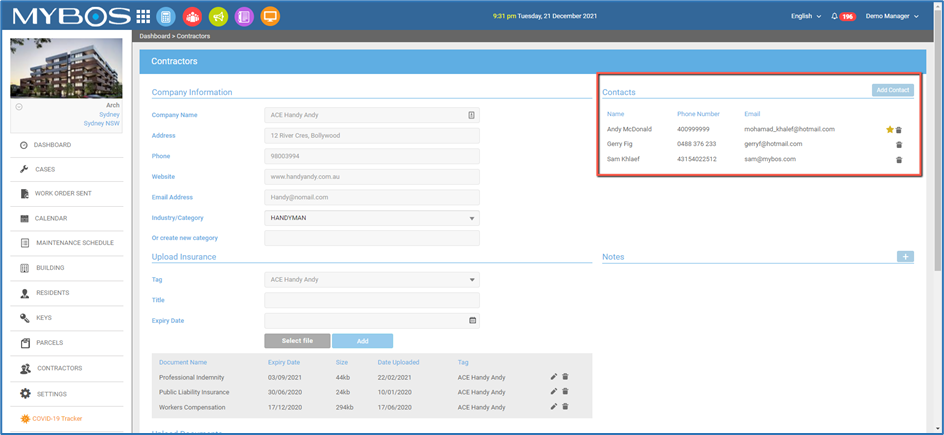
Contractors > Notes
You now have the
ability to add notes against a contractor.
To create a note, click
the + icon and a pop up screen will appear to add your note.
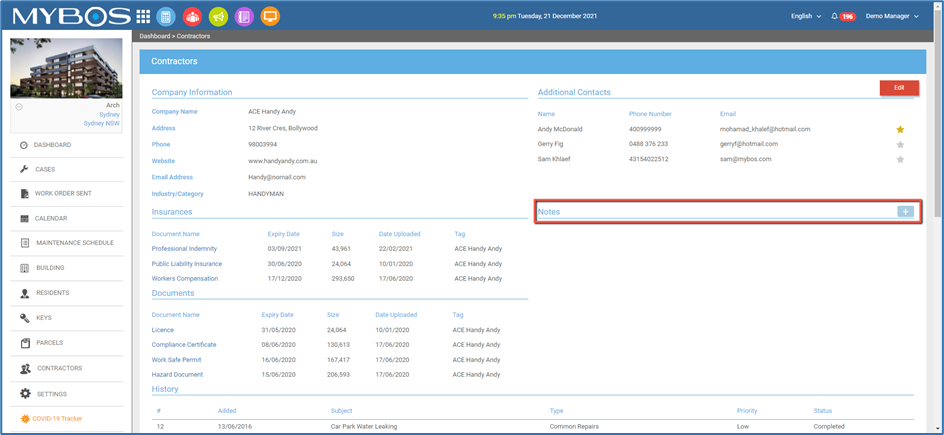
Enter your note by
typing in the box and clicking save
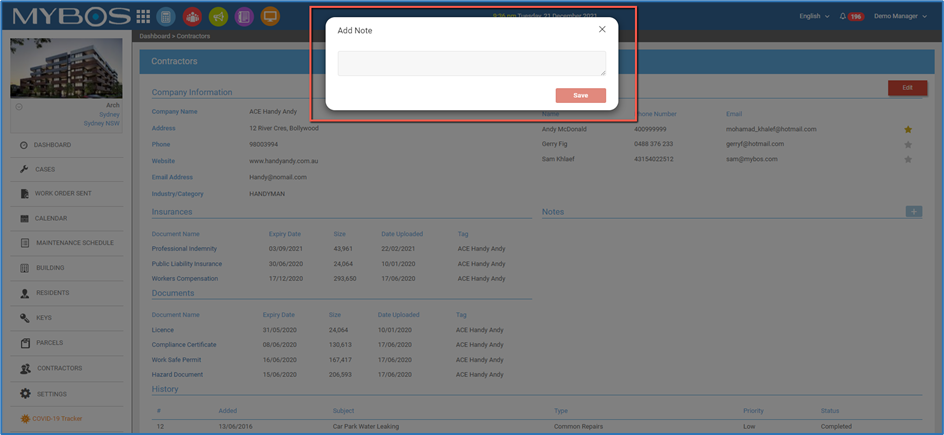
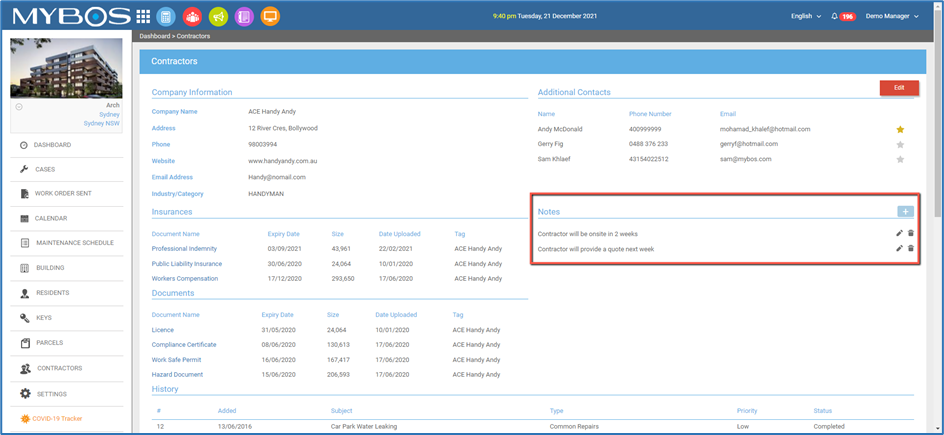
Ability to assign a document to the company or contact
When adding a document,
you now must select whether the document belong's to the company or a contact.
You will now see a new
field called Tag – once you click the drop down you will see the company name
and all the contacts belonging to the company.
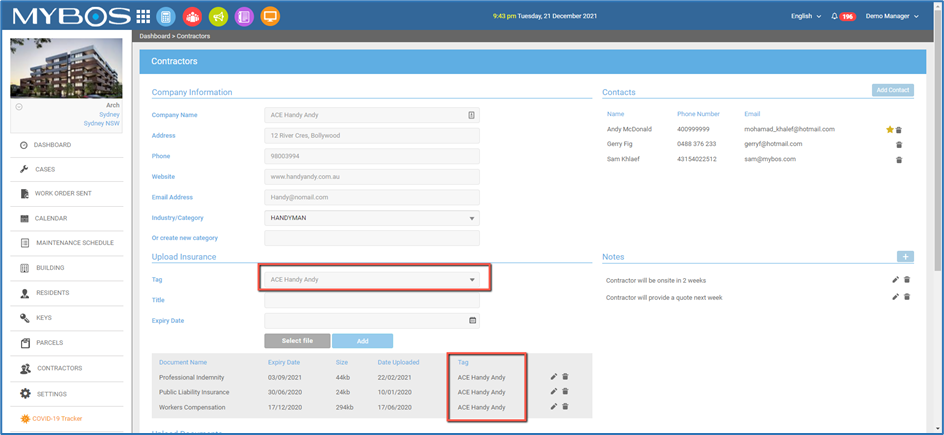
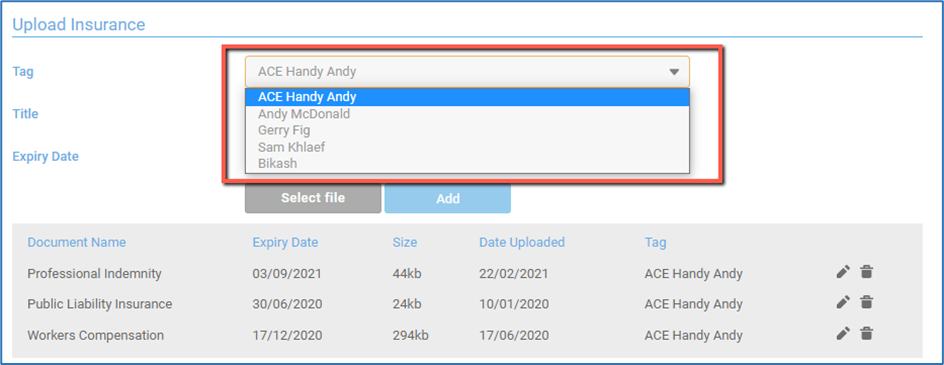
Cases
Case Status
A user has the ability
to control which case status a contractor can update. To choose which status a
contractor can update, please go to Cases, click on the cog in the top right of
the screen and select Add or Edit Case Status.
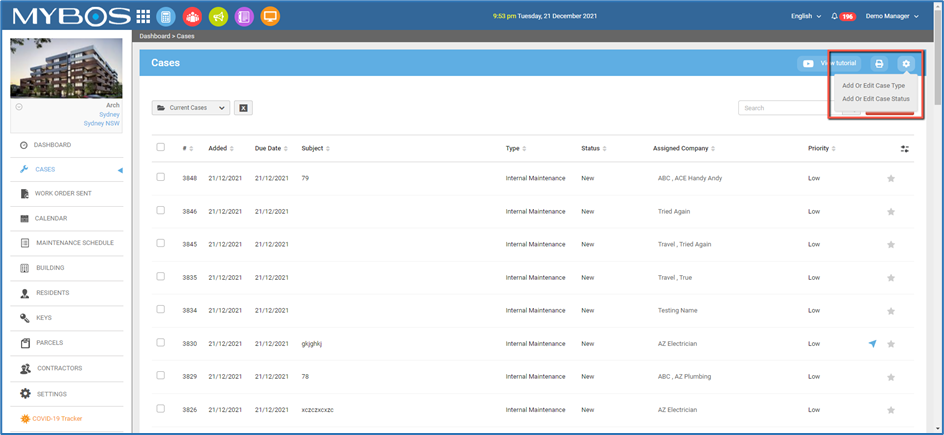
When adding a new case
status, if you would like the contractor to be able to select this status,
please click on the tick box followed by Add.
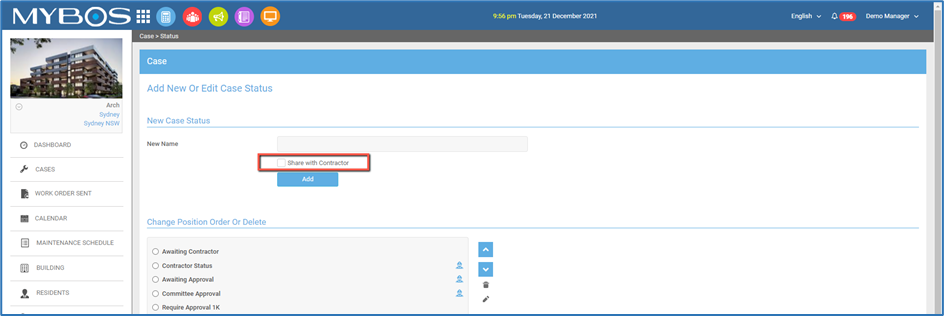
To edit an existing
case status, please select the status i.e. “Awaiting Approval”. Now click the
pencil icon to edit. A pop up will appear where you can edit the name and tick
whether you would like to share the status with a contractor.
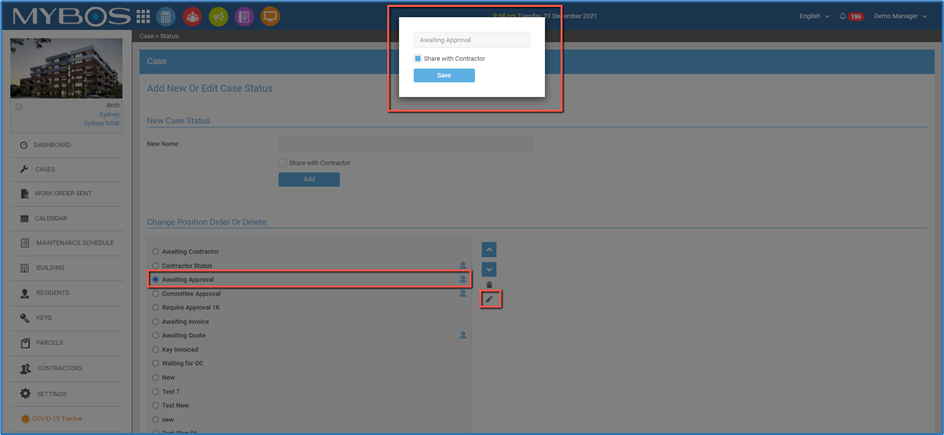
The blue icon of a man
with a hard hat indicates that the status is shared with a contractor.
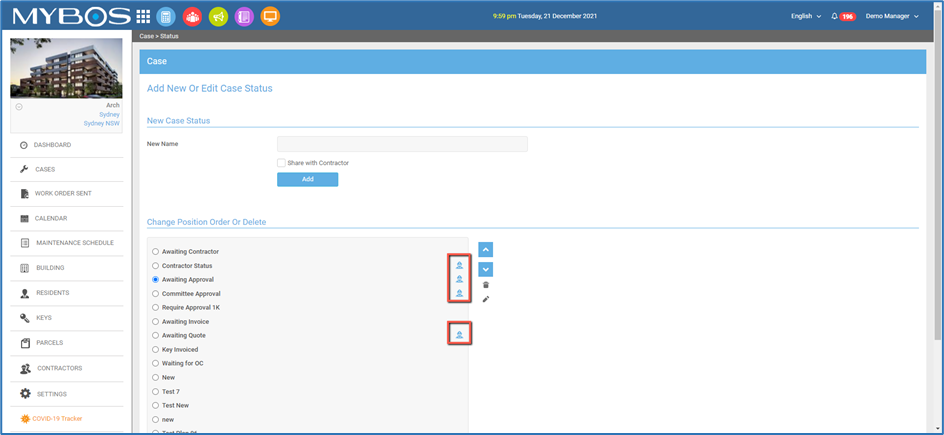
Adding Contacts
You now have the
ability to add the contacts of a company to a case. Once a case in edit mode
you will see a new field appears under Asset Information > Contact. This
allows the user to send to one or many. Once you enter the company, its
contacts will automatically appear. You can deselect a contact by click on the
X. If you add multiple companies it will add all the contacts to each company.
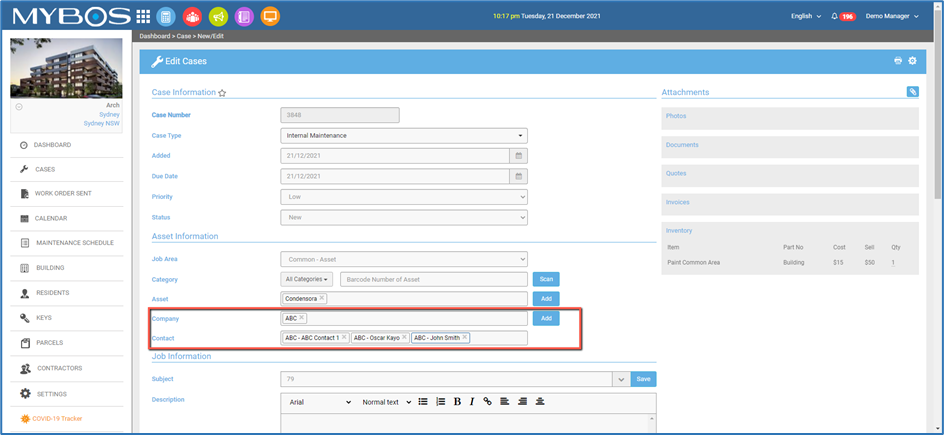
Email Cases
Selecting additional
contractors, you now have the ability to add additional contacts of a
company. Click the checkbox of the
company in the left hand column. In the right hand column, the contacts of the
company will appear. To add another contact, click the check box and then click
add.
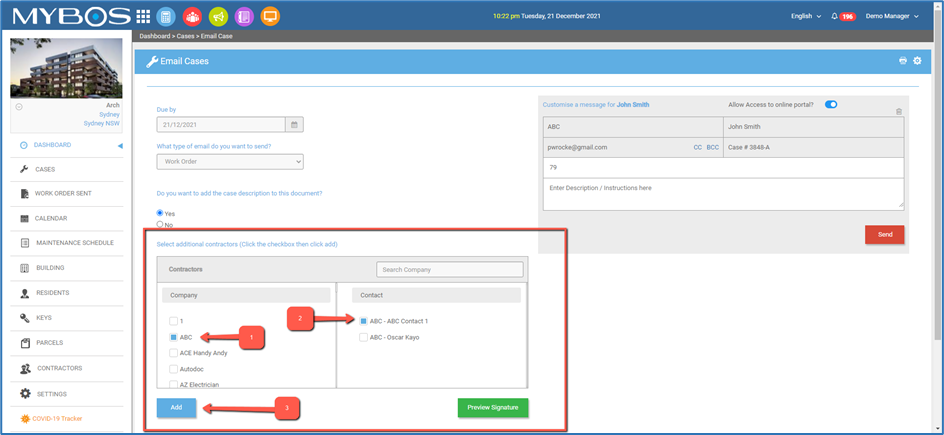
A user also has the ability
to turn on or off access to the online portal for a contact. All the user needs
to do is click on the switch.
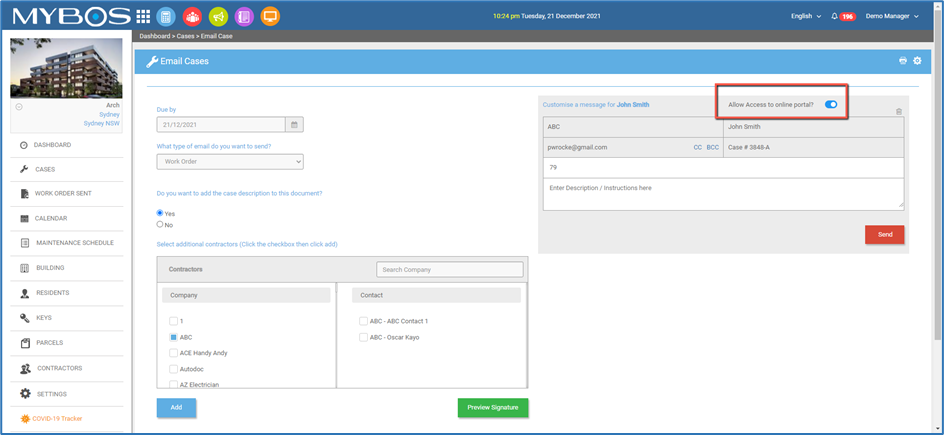
How does a
contractor access the online portal?
Once a user sends a
work order to a contractor, they will receive a hyperlink in the work order
which will take the contractor directly to the case for the contractor to
update.
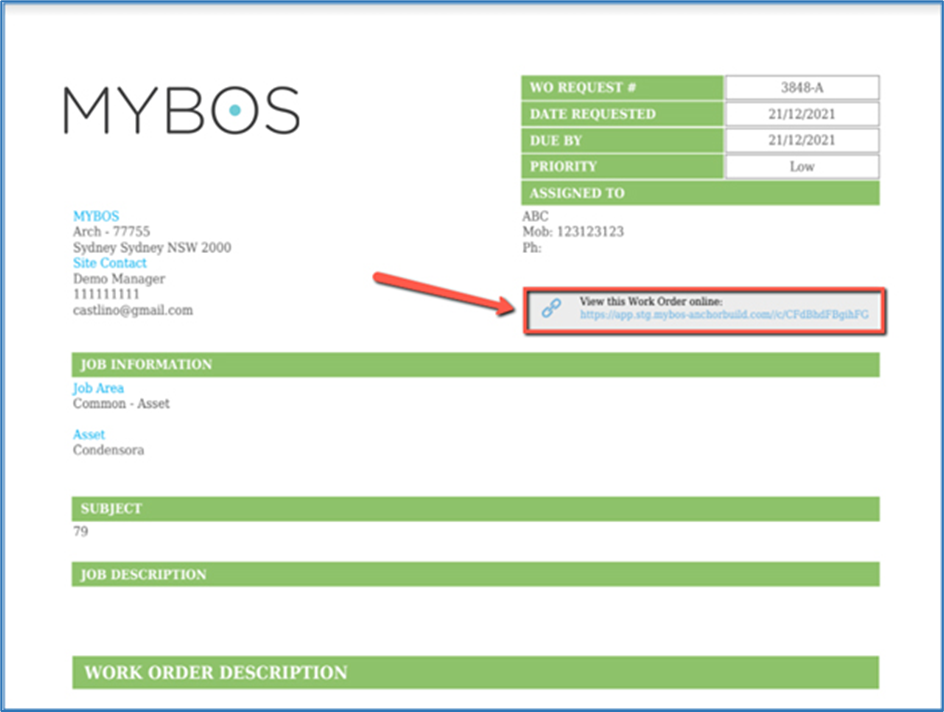
When the contractor
clicks on the link in the work order, this is the screen that will be displayed
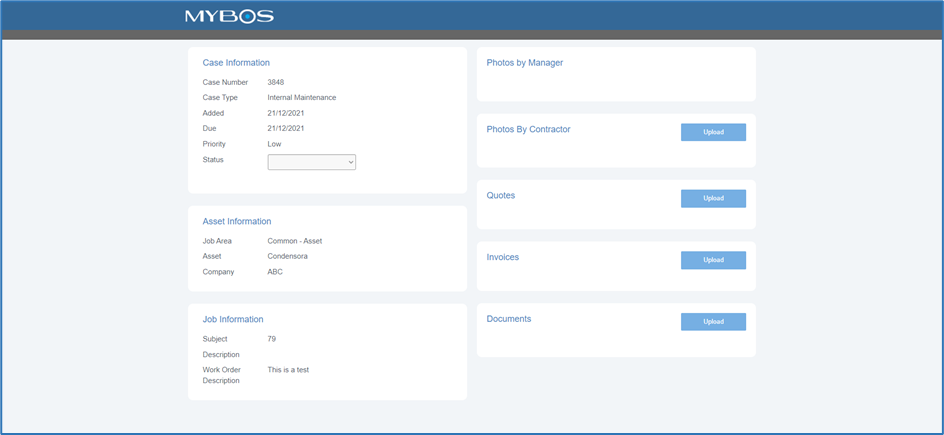
The contractor can now
easily change the status by clicking the drop down and selecting a new status.
Once the contractor performs this task, they will receive a confirmation.
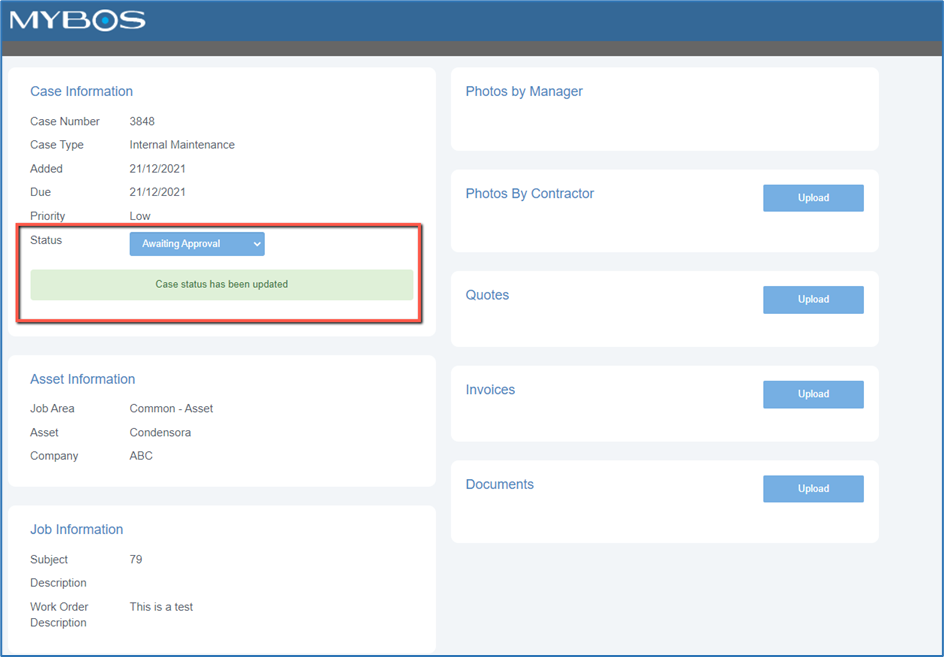
A contractor can upload
photos, quotes, invoices and documents by clicking the upload buttons.
