Company Portal How to setup users and permissions
In this video, I guide you through setting up Building Manager user accounts and assigning permissions within your company portal. I explain the importance of admin access rights, creating new users, defining permission levels, and assigning users to specific buildings. I demonstrate how to manage user permissions, activate/deactivate accounts, and make changes to user details.
Building Manager User Account Setup Guide 🏢 - Watch Video
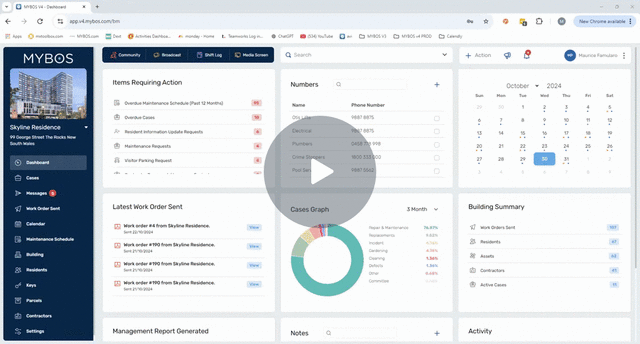
Objective
To set up Building Manager user accounts, assign them to a building, and provide permissions within the company portal.
Key Steps
-
Access Company Portal:
-
Ensure admin access rights are available.
-
From the building dashboard, select your displayed name on the top right.
-
Choose "Switch to company portal" from the pull-down menu.
-
-
Create User Accounts:
-
Click on the "Users" button in the left-hand menu.
-
Click on the top right button to create a new user.
-
Fill in necessary details (first name, last name, email address - must be unique).
-
Choose between standard user or admin role.
-
Assign the user to a particular building.
-
-
Set Permissions:
-
Define permission levels for the user (read, edit, delete).
-
Assign permissions to all associated buildings or individualize each building.
-
Toggle permissions under read, edit, and delete columns as needed.
-
-
Manage Existing Users:
-
Select "Users" from the left-hand menu.
-
View users by role, multi-functional authentication status, or active/inactive/invited status.
-
Search for a user by title.
-
Edit user details, building access, and permissions as required.
-
-
Additional Actions:
-
Activate, deactivate, reset multi-functional authentication, reset password, resend invite, or delete users as needed.
-
Use checkboxes to select users for bulk actions.
-
-
Enable Multi-Factor Authentication:
-
Go to security in the left-hand menu.
-
Enable verification for emails to be received.
-
-
Return to Building Portal:
-
To switch back to the building portal, select your name on the top right and switch to the building portal.
-
Cautionary Notes
- Double-check email addresses for uniqueness to avoid conflicts.
-
Be cautious when assigning permissions to prevent unauthorised access or data loss.
Tips for Efficiency
-
Utilise the search function to quickly find specific users.
-
Use bulk actions for managing multiple users efficiently.
-
Regularly review and update user permissions based on changing roles or responsibilities.
Link to Loom
https://loom.com/share/c9127ce2c94c40399df35629d9d33239?src=composer
